लिब्रे ऑफिस राइटर के अंतर्गत आज इस लेख मे आप राइटर अप्लीकेशन के View मेनू के सभी विकल्पों का उपयोग (Writer View Menu Explanation) क्या है यह जानेंगे। ओ-लेवल, सीसीसी कोर्स की तैयारी कर रहे स्टूडेंट्स के लिए यह लेख काफी हेल्पफुल रहने वाला है, क्योंकि इस लेख मे राइटर अप्लीकेशन के व्यू मेनू के सभी विकल्पों का सरल हिन्दी भाषा मे एक्स्प्लनैशन दिया गया है।

Libre office Writer View Menu Explanation
राइटर व्यू (View) मेनू मे ऐसे सभी विकल्प को शामिल किया गया है जो डॉक्यूमेंट व्यू से संबंधित हैं। राइटर अप्लीकेशन के अधिकतर कॉमपोनेन्ट जैसे – टूलबार आदि को इसी मेनू से Show/Hide कर सकते हैं। ये सभी विकल्प निम्न लिखित हैं।
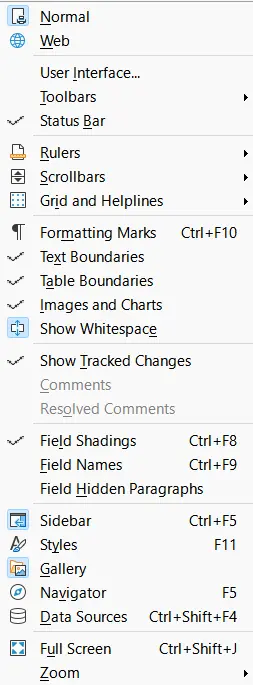
Normal – यह डॉक्यूमेंट का डिफ़ॉल्ट लेआउट व्यू होता है, इस व्यू मे डॉक्यूमेंट पेजेज मे डिस्ट्रिब्यूट होता है, तथा यह लेआउट दिखाता है डॉक्यूमेंट प्रिन्ट होने पर कैसा दिखेगा।
Web – यह वेब आधारित लेआउट है, यह व्यू मोड डॉक्यूमेंट को वैसे ही प्रदर्शित करता है जैसे वह वेब ब्राउज़र में दिखता है। यह तब उपयोगी होता है जब आप HTML डॉक्यूमेंट क्रीऐट करते हैं।
User Interface –यह विकल्प यूजर को विभिन्न प्रकार के इंटरफेस बदलकर कार्य करने की सुविधा प्रदान करता है, इसमे कार्य को और अधिक असान बनाने के लिए माइक्रोसॉफ्ट वर्ड की तरह ही टैब्स और रिबन (Tabs and Ribbon) पर आधारित इंटरफेस भी मिलता है जिसमे सभी विकल टैब्स और रिबन पर प्रदर्शित होते हैं।
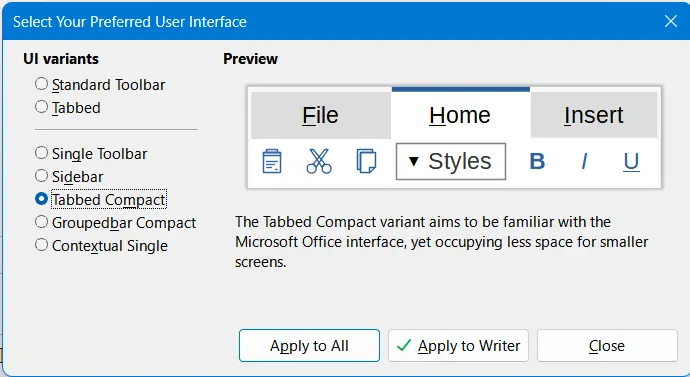
यूजर इंटरफेस के अंतर्गत आने वाले महत्वपूर्ण विकल्प निम्नलिखित हैं।
- Standard Toolbar – इस विकल्प का चयन करने पर मेनूबार, टूलबार और साइडबार प्रदर्शित होती है।
- Tabbed – इस विकल्प का चयन करने से मेनू टैब मे परिवर्तित हो जाती है और सभी टूल्स एक रिबन पर प्रदर्शित होते है।
- Single Toolbar – इस विकल्प का चयन करने से मेनुबार के साथ एक टूलबार प्रदर्शित होती है, जिसमे सभी मुख्य टूल्स उपलब्ध होते है।
Toolbars – इस विकल्प का उपयोग विभिन्न प्रकार की टूलबार्स को दिखाने व छिपाने के लिए किया जाता है। इस विकल्प के अंतर्गत आने वाले अन्य विकल्प निम्न प्रकार है।
- Toolbars – टूलबार्स छिपाने/दिखाने के लिए
- Customize – टूलबार्स को कस्टमाइज़ करने के लिए, विकल्पों को add/remove करने के लिए
- Reset – टूलबार्स का क्रम अव्यस्थित हो जाने पर पुनः रीसेट (Default) करने के लिए
- Lock Toolbar – टूलबार लॉक (Lock) होने पर, टूलबार्स को मूव करना संभव नहीं।
Status Bar – स्टैटस बार को हाइड/शो (Hide/Show) करने के लिए।
Rulers – रूलर को हाइड/शो करने के लिए।
Scrollbars – स्क्रॉलबार्स को हाइड/शो करने के लिए
Grid and Helplines –इस विकल्प ले द्वारा डॉक्यूमेंट में ऑब्जेक्ट की सटीक स्थिति में सहायता के लिए ग्रिड बिंदुओं और गाइड लाइनों को चालू करें। इस विकल्प के अंतर्गत अन्य विकल्प निम्नलिखित है
- Display Grid – यह विकल्प ग्रिड लाइनों को प्रदर्शित या छुपाता है, इनका उपयोग आप पृष्ठ पर ग्राफ़िक्स जैसे ऑब्जेक्ट्स को संरेखित करने के लिए कर सकते हैं।
- Snap to Grid – यह विकल्प ग्रिड लाइन के अनुसार ऑब्जेक्ट को सही स्थिति मे लाने मे मदद करता है।
- Helplines While Moving – यह विकल्प यह निर्दिष्ट करता है कि किसी ऑब्जेक्ट मूव करते समय गाइड लाइंस प्रदर्शित करना है या नहीं।
Formatting Marks – इस विकल्प के द्वारा फॉर्मैटिंग मार्क को Show/Hide कर सकते हैं। इस विकल्प की शॉर्टकट कुंजी Ctrl + F10 होती है।
Text Boundaries – यह विकल्प पेज के प्रिंटिंग योग्य एरिया की सीमाओं को Show/Hide करता है। सीमा रेखाएँ प्रिन्ट नहीं होती हैं।
Table Boundaries – इस विकल्प के द्वारा डॉक्यूमेंट मे इन्सर्ट की गई टेबल की बॉर्डर लाइनों को Show/Hide सकते हैं।
Images and Charts – इस विकल्प के द्वारा डॉक्यूमेंट मे इन्सर्टेड इमेजेस व चार्ट्स को Show/Hide कर सकते हैं।
Show Whitespaces – इस विकल्प के द्वारा डॉक्यूमेंट मे उपलब्ध व्हाइट स्पेसेस को Show/Hide कर सकते हैं। व्हाइट स्पेस किसी डॉक्यूमेंट का वह भाग है जो अप्रयुक्त है या किसी ऑब्जेक्ट के चारों ओर का स्थान है। व्हाइट स्पेस टेक्स्ट, ग्राफ़िक्स या पैराग्राफ़ को अलग करने में मदद करते हैं।
Show Track Changes – इस विकल्प के द्वारा Track Changes को Show/Hide कर सकते हैं।
Comments – इस विकल्प के द्वारा कमेंट्स (Comments) को Show/Hide कर सकते हैं।
Resolved Comments – इस विकल्प के द्वारा रीज़ाल्व्ड कमेंट्स (Resolved Comments) को Show/Hide कर सकते हैं।
Field Shadings – इस विकल्प के द्वारा डॉक्युमेंट मे इन्सर्ट की गई फील्ड्स (Fields) पर शेडिंग कलर (Shading Color) दिखा व हटा सकते हैं। इस विकल्प की शॉर्टकट कुंजी Ctrl+F8 होती है।
Field Names – इस विकल्प के द्वारा डॉक्यूमेंट मे इन्सर्टेड फील्ड्स का नाम दिखा सकते हैं। इस विकल्प की शॉर्टकट कुंजी Ctrl+F9 होती है।
Field Hidden Paragraphs – यह विकल्प छिपे हुए पैराग्राफ़ को दिखाता या छिपाता है। यह विकल्प केवल छिपे हुए पैराग्राफ़ के स्क्रीन डिस्प्ले को प्रभावित करता है, छिपे हुए पैराग्राफ़ की प्रिंटिंग को नहीं।
Sidebar – इस विकल्प के द्वारा Sidebar को Show/Hide कर सकते हैं, इस विकल्प की शॉर्टकट कुंजी Ctrl+F5 होती है।
Styles – इस विकल्प के द्वारा Styles को Show/Hide कर सकते हैं, इस विकल्प की शॉर्टकट कुंजी F11 होती है।
Gallery – इस विकल्प के द्वारा Sidebar मे उपलब्ध Gallery विकल्प को Show/Hide कर सकते हैं।
Navigator – इस विकल्प के द्वारा Sidebar मे उपलब्ध Navigator विकल्प को Show/Hide कर सकते हैं। इस विकल्प की शॉर्टकट कुंजी F5 होती है।
Data Sources – यह विकल्प लिब्रेऑफिस में पंजीकृत डेटाबेस को सूचीबद्ध करता है और आपको डेटाबेस की सामग्री का प्रबंधन करने देता है। इस विकल्प की शॉर्टकट कुंजी Ctrl+Shift+F4 होती है।
Full Screen – इस विकल्प के द्वारा डॉक्यूमेंट को फुल स्क्रीन (Full Screen) मे देख सकते है। इस विकल्प की शॉर्टकट कुंजी Ctrl + Shift + J होती है।
Zoom – इस विकल्प के द्वारा डॉक्यूमेंट का ज़ूम स्तर (Zoom Level) को मैनेज कर सकते हैं। इस विकल्प के अंतर्गत अन्य विकल्प निम्न प्रकार हैं।
- Entire Page – इस विकल्प के द्वारा सम्पूर्ण पेज को एक विंडो मे देख सकते हैं।
- Page Width – इस विकल्प के द्वारा पेज को विडो की चौड़ाई के अनुसार व्यस्थित कर सकते हैं।
- Optimal View – यह विकल्प डॉक्यूमेंट मे उपलब्ध जानकारी के अनुरूप डिस्प्ले का आकार बदलता है।
- इसके अलावा कुछ अन्य वैल्यू आधारित व्यू मोड होते है, जिनका उपयोग करके ज़ूम स्तर सेट कर सकते है।
अगला पेज (Next Page) –>
यह आर्टिकल भी पढ़ें –
लिब्रे ऑफिस राइटर कीबोर्ड शॉर्टकट्स
लिब्रे ऑफिस कैल्क कीबोर्ड शॉर्टकट
लिब्रे ऑफिस इम्प्रेस कीबोर्ड शॉर्टकट
अन्य लैटस्ट पोस्ट

