नमस्कार दोस्तों, अगर आपको Microsoft Word 2021 के Step by Step Complete Notes की तलाश है तो यह आर्टिकल आपके लिए ही है। इस आर्टिकल Microsoft Word 2021 Step by Step Complete Notes in Hindi के माध्यम से आज हम आपको Microsoft Word 2021 के सम्पूर्ण नोट्स इसी आर्टिकल मे प्रोवाइड कराने जा रहे हैं। मुझे उम्मीद है माइक्रोसॉफ्ट वर्ड 2021 के ये सभी नोट्स आपको माइक्रोसॉफ्टऑफिस सीखने मे बहुत मदद करेंगे, तो चलिए शुरू करते हैं।
Table of Contents
- What is Microsoft Word 2021 | माइक्रोसॉफ्ट वर्ड 2021 क्या है?
- How to Open Microsoft Word 2021 on Computer | माइक्रोसॉफ्ट वर्ड 2021 को कंप्यूटर पर कैसे खोलें?
- Main Components of Microsoft Word 2021 Application | माइक्रोसॉफ्ट वर्ड 2021 एप्लीकेशन के मुख्य अवयव
- Explanation of Microsoft Word 2021 Tabs and Options | माइक्रोसॉफ्ट वर्ड 2021 के टैब्स और ऑप्शन्स की व्याख्या
- 1. Explanation of Microsoft Word File Tab | माइक्रोसॉफ्ट वर्ड के फाइल टैब की व्याख्या
- 2. Explanation of Microsoft Word Home Tab | माइक्रोसॉफ्ट वर्ड के होम टैब की व्याख्या
- 2. Explanation of Microsoft Word Insert Tab | माइक्रोसॉफ्ट वर्ड के इन्सर्ट टैब की व्याख्या
- 4. Explanation of Microsoft Word Draw Tab | माइक्रोसॉफ्ट वर्ड के ड्रॉ टैब की व्याख्या
- 5. Explanation of Microsoft Word Design Tab | माइक्रोसॉफ्ट वर्ड के डिजाइन टैब की व्याख्या
- 6. Explanation of Microsoft Word Layout Tab | माइक्रोसॉफ्ट वर्ड के लेआउट टैब की व्याख्या
- 7. Explanation of Microsoft Word Reference Tab | माइक्रोसॉफ्ट वर्ड के रेफरेन्स टैब की व्याख्या
- 8. Explanation of Microsoft Word Mailings Tab | माइक्रोसॉफ्ट वर्ड के मेलिंग टैब की व्याख्या
- 9. Explanation of Microsoft Word Review Tab | माइक्रोसॉफ्ट वर्ड के रीव्यू टैब की व्याख्या
- 10. Explanation of Microsoft Word View Tab | माइक्रोसॉफ्ट वर्ड के व्यू टैब की व्याख्या
- 11. Explanation of Microsoft Word Help Tab | माइक्रोसॉफ्ट वर्ड के हेल्प टैब की व्याख्या
- Final Words | अंतिम शब्द
What is Microsoft Word 2021 | माइक्रोसॉफ्ट वर्ड 2021 क्या है?
Microsoft Word 2021 पूरी दुनिया मे वर्ड प्रोसेसिंग सॉफ्टवेयर के तौर पर इस्तेमाल किया जाने वाला सबसे लोकप्रिय अप्लीकेशन प्रोग्राम है। इसे माइक्रोसॉफ्ट कार्पोरेशन द्वारा विकसित किया गया है। इसका इस्तेमाल बैंकों व सभी कार्यालयों मे निम्न संबंधी कार्य करने के लिए किया जाता है।
इस एप्लीकेशन का इस्तेमाल करके किए जाने वाले कार्य –
- Business Letters & Agendas
- Bio-Data & CV
- Magazines & E-Books
- Invitation Cards
- Business Reports
- PDF Files
- Labels & Stickers
- Application Forms
- Brochure & Invoices
- Question Papers, etc.
नोट : Microsoft Word की फाइल का Extension Name *.docx होता है।
How to Open Microsoft Word 2021 on Computer | माइक्रोसॉफ्ट वर्ड 2021 को कंप्यूटर पर कैसे खोलें?
माइक्रोसॉफ्ट वर्ड को कंप्यूटर पर खोलने के निम्न तरीके हैं-
- Click on Start Menu>All Programs>Microsoft Office>Microsoft Word 2021
- Click on Start Menu>Run>winword
- Right Click on Desktop>New>Microsoft Office Word Document
उपरोक्त मे से किसी भी मेथड का उपयोग करके Microsoft Word स्टार्ट कर सकते हैं।
नोट – अगर यह सॉफ्टवेयर आपके कंप्युटर पर इंस्टॉल नहीं है, तो उपरोक्त मेथड कार्य नहीं करेंगे।
Main Components of Microsoft Word 2021 Application | माइक्रोसॉफ्ट वर्ड 2021 एप्लीकेशन के मुख्य अवयव
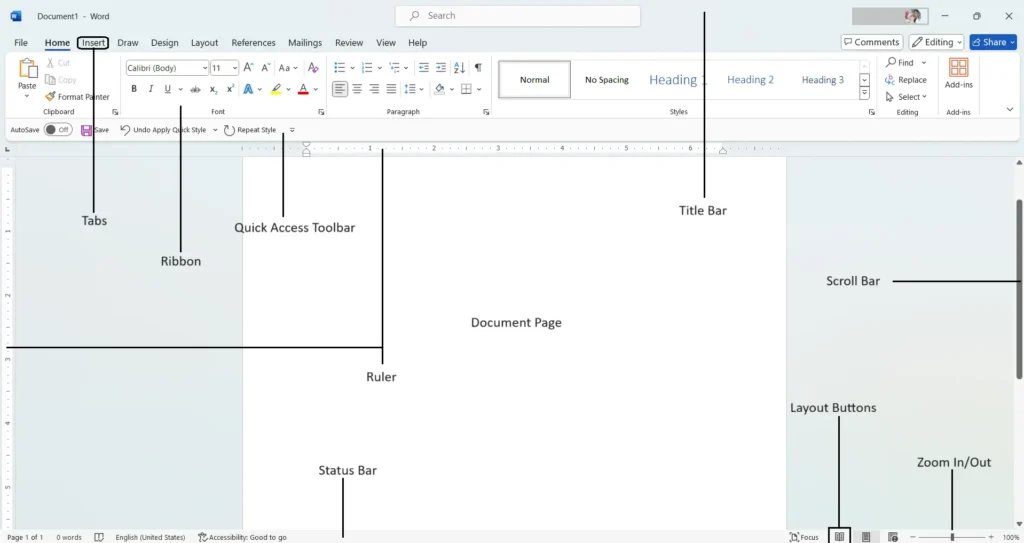
माइक्रोसॉफ्ट वर्ड अप्लीकेशन के विभिन्न कम्पोनन्ट निम्नलिखित हैं।
- Title Bar – यह बार सबसे ऊपर प्रदर्शित होती है, इसमे File Name, Search Bar, Account Sign in के साथ एप्लीकेशन विंडो को बंद, रिस्टोर तथा मिनमाइज़ करने के ऑप्शन उपलब्ध होते हैं।
- Tabs – टाइटल बार के ठीक नीचे का क्षेत्र है जहां डिफ़ॉल्ट रूप से 11 टैब प्रदर्शित होते है; File, Home, Insert, Draw, Design, Layout, Reference, Mailing, Review, View और Help. इन टैब्स में डाक्यूमेंट क्रीऐट व मैनेज करने के लिए विभिन्न विकल्प मौजूद होते हैं।
- Ribbon – टैब के नीचे का क्षेत्र जो एक पट्टी के रूप मे प्रदर्शित होता है। इसमें चयनित टैब से संबंधित टूल्स प्रदर्शित होते है। यह सभी टूल्स कार्य के अनुसार ग्रुप मे व्यवस्थित होते हैं। CTRL + F1 दबाकर रिबन को हाइड/अनहाइड किया जा सकता है।
- Quick Access Toolbar – यह टूलबार Ribbon के ऊपर प्रदर्शित होती है। इस टूलबार मे ऐसे विकल्प उपलब्ध होते है जिनका इस्तेमाल बार-बार किया जाता है; जैसे – Save, Undo, Redo आदि। इस टूलबार के विकल्पों को यूजर के अनुसार कास्टमाइज़ भी किया जा सकता है।
- Ruler – यह एक स्केल की तरह दिखता है, जो डाक्यूमेंट पेज के ठीक ऊपर व बाएं प्रदर्शित होता है। यह पेज की मार्जिन सेट करने में मदद करता है।
- Page Area – यह मुख्य एरिया होता है, जहां हम डॉक्यूमेंट की जानकारियों को लिखते हैं।
- Scroll Bars – स्क्रॉलबार पेज के किनारों पर प्रदर्शित होती हैं। इनका उपयोग पेज को ऊपर-नीचे, दायें-बाएं स्क्रॉल करने के लिए किया जाता है।
- Status Bar – यह बार वर्तमान डाक्यूमेंट की जरूरी जानकारियों को दिखाती है, जैसे – कुल पेज, कुल शब्द आदि।
- Layout Buttons – यह टूलबार पेज को विभिन्न लेआउट मे बदलता है जैसे- Normal Layout, Print Layout, Web Layout, Reading Layout आदि। यह टूलबार स्टैटस बार के दाहिनी ओर प्रदर्शित होती हैं।
- Zoom Buttons – यह बार Layout Buttons के साथ ही प्रदर्शित होती है। इसके द्वारा पेज को Zoom in या Zoom out कर सकते हैं।
Explanation of Microsoft Word 2021 Tabs and Options | माइक्रोसॉफ्ट वर्ड 2021 के टैब्स और ऑप्शन्स की व्याख्या
जैसा की ऊपर बताया गया है माइक्रोसॉफ्ट वर्ड 2021 मे डिफ़ॉल्ट रूप से 11 टैब्स दिए गए हैं, जिनके अंतर्गत अनेकों ऑप्शन उपलब्ध होते हैं। इन ऑप्शन्स का इस्तेमाल करके हम डाक्यूमेंट को एडिट, फॉर्मैट, डेकोरेट आदि कर सकते हैं। नीचे Microsoft Word 2021 के सभी टैब्स व उनके विकल्पों के उपयोग के बारे मे हम आपको विस्तरित रूप से बता रहे है।
1. Explanation of Microsoft Word File Tab | माइक्रोसॉफ्ट वर्ड के फाइल टैब की व्याख्या
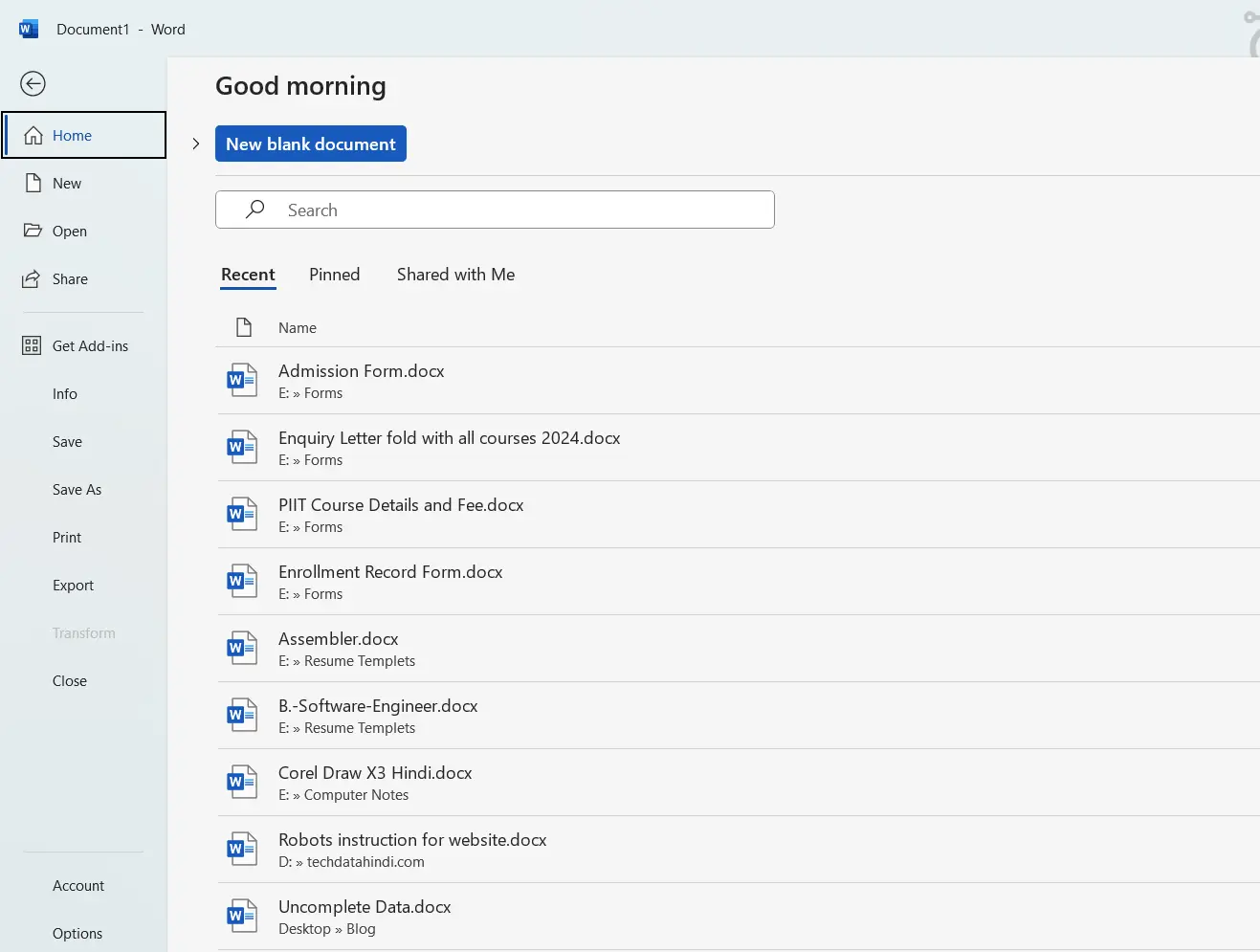
Microsoft Word File Tab Options : यह पहला टैब होता है। इस टैब के विभिन्न विकल्प व उनके उपयोग निम्नलिखित हैं –
New – इस ऑप्शन के द्वारा एक रिक्त डाक्यूमेंट जोड़ सकते हैं, इसके अलावा इस ऑप्शन के द्वारा अनेकों प्रकार के रेडीमेड टेम्पलेट्स का उपयोग करके नया डाक्यूमेंट क्रीऐट कर सकते हैं।
Open – मेमोरी में किसी सुरक्षित डाक्यूमेंट को खोलने के लिए File Menu से Open ऑप्शन का उपयोग करते हैं।
Save – मौजूदा डाक्यूमेंट को सुरक्षित करने के लिए File Menu में Save ऑप्शन का उपयोग किया जाता हैं।
Save As – इस ऑप्शन के द्वारा डाक्यूमेंट को अन्य फॉर्मेट मे बदलकर एक नई फाइल मे सेव (Save) कर सकते हैं, जैसे – Pdf, html, txt आदि।
Print – मौजूदा डाक्यूमेंट को प्रिन्ट करने के लिए File Menu से Print ऑप्शन का उपयोग करते हैं। इस ऑप्शन के द्वारा डॉक्यूमेंट का प्रीव्यू भी देख सकते हैं।
Export – इस ऑप्शन के द्वारा मौजूदा डाक्यूमेंट को PDF फाइल में एक्स्पोर्ट कर सकते हैं।
Share – इस ऑप्शन के द्वारा मौजूदा डाक्यूमेंट को Microsoft One Drive पर अपलोड कर अन्य लोगों को शेयर कर सकते हैं।
Account – यह ऑप्शन Microsoft Word 2021 के लाईसेंस को ऐक्टिवेट करने के लिए तथा अपडेट सेटिंग्स को मैनेज करने के लिए उपयोग किया जाता है।
Options – Microsoft Word 2021 की सम्पूर्ण सेटिंग्स को मैनेज करने के लिए इस ऑप्शन का उपयोग किया जाता है।
2. Explanation of Microsoft Word Home Tab | माइक्रोसॉफ्ट वर्ड के होम टैब की व्याख्या

माइक्रोसॉफ्ट वर्ड होम टैब ग्रुप और ऑप्शन्स : होम टैब के अंतर्गत डाक्यूमेंट को एडिट व फॉर्मैट करने से संबंधित अनेकों विकल्प आते हैं। इन सभी विकल्पों को विभिन्न ग्रुप्स मे बांटा गया है, जो निम्न प्रकार हैं-
2.1 Clipboard Manager
क्लिपबोर्ड मैनेजर विशेष रूप से कट या कॉपी किए गए डाटा को मैनेज करने के लिए माइक्रोसॉफ्ट ऑफिस का डिफ़ॉल्ट फीचर होता है, यह ऑफिस पैकेज की सभी अप्पलीकेशनों मे समान रूप से कार्य करता है। इसके अंतर्गत आने वाले सभी ऑप्शन निम्नलिखित हैं।
Cut – डाक्यूमेंट में लिखे टेक्स्ट को एक स्थान से दूसरे स्थान पर मूव करने के लिए Cut ऑप्शन का उपयोग करते हैं। टेक्स्ट को कट करने के लिए टेक्स्ट को सिलेक्ट करेंगे फिर Cut ऑप्शन पर क्लिक करेंगे। इसकी शॉर्टकट की Ctrl + C होती हैं।
Copy – डाक्यूमेंट में लिखे टेक्स्ट को कॉपी करने के लिए टेक्स्ट को सिलेक्ट करेंगे फिर Copy ऑप्शन पर क्लिक करेंगे।
Paste – Cut या Copy किए गए टेक्स्ट को पेस्ट (Paste) करने के लिए इस ऑप्शन का उपयोग करते हैं।
Paste Special – Cut या Copy किए गए टेक्स्ट को अतिरिक्त फीचर के साथ पेस्ट करने के लिए इस ऑप्शन का उपयोग करते हैं, जैसे – लिंक बनाना, पिक्चर के रूप में पेस्ट करना आदि।
Format Painter – टेक्स्ट की फॉर्मैटिंग कॉपी करने के लिए इस ऑप्शन का उपयोग करते हैं, जिस टेक्स्ट की फॉर्मैटिंग कॉपी करनी है उस टेक्स्ट पर कर्सर रखें फिर Format Painter ऑप्शन पर क्लिक करें, इसके बाद उस टेक्स्ट को सिलेक्ट करें जिसपर फॉर्मैटिंग अप्लाई करनी हैं।
2.2 Font
टेक्स्ट को फॉर्मैट करने के लिए Font सेक्शन के अंतर्गत अनेकों विकल्प उपलब्ध होते है जो निम्न प्रकार हैं –
Font – डाक्यूमेंट में लिखे टेक्स्ट का प्रारूप बदलने के लिए Font ऑप्शन का इस्तेमाल करते हैं।
Font Size – टेक्स्ट का साइज़ कम या ज्यादा करने के लिए Font Size ऑप्शन का इस्तेमाल करते हैं।
Bold – टेक्स्ट को मोटा बनाने के लिए Bold ऑप्शन का इस्तेमाल करते हैं।
Italic – टेक्स्ट को तिरछा करने के लिए Italic ऑप्शन का इस्तेमाल करते हैं।
Underline – टेक्स्ट के नीचे लाइन खीचने के लिए Underline ऑप्शन का इस्तेमाल करते हैं।
Superscript – इस ऑप्शन के द्वारा टेक्स्ट को सुपरस्क्रिप्ट मोड में लिख सकते हैं। Ex – X2 यहाँ 2 हो सुपरस्क्रिप्ट फॉर्म मे लिखा गया है।
Subscript – इस ऑप्शन के द्वारा टेक्स्ट को सबस्क्रिप्ट मोड में लिख सकते हैं। Ex – X2 यहाँ 2 हो सब्स्क्रिप्ट फॉर्म मे लिखा गया है।
Change Case – टेक्स्ट को कैपिटल केस, स्मॉल केस, सेंटेन्स केस आदि में बदलने के लिए Change Case ऑप्शन का इस्तेमाल करते हैं।
Font Color – रंगीन टेक्स्ट लिखने के लिए Font Color ऑप्शन का इस्तेमाल करते हैं।
Highlight Color – सलेक्टेड हुए टेक्स्ट को हाइलाइट करने के लिए इस ऑप्शन का इस्तेमाल करते हैं।
2.3 Paragraph
टेक्स्ट, लाइन या किसी पैराग्राफ को अलाइन (Align) करने के लिए Paragraph सेक्शन के अंतर्गत निम्न विकल्प मौजूद होते हैं –
Right – टेक्स्ट को पेज में दाहिनी तरफ से लिखने के लिए Right ऑप्शन का इस्तेमाल करते हैं।
Left – टेक्स्ट को पेज में बाईं तरफ से लिखने के लिए Left ऑप्शन का इस्तेमाल करते हैं –
Center – टेक्स्ट को पेज के बीच में लिखने के लिए Center ऑप्शन का इस्तेमाल करते हैं।
Justify – इस ऑप्शन के द्वारा डाक्यूमेंट में लिखा गया टेक्स्ट दाईं व बाईं मार्जिन से बराबर सेट हो जाता है।
Increase/Decrease Indent – किसी पैराग्राफ को दाएं या बाएं खिसकाने के लिए इन ऑप्शन का इस्तेमाल करते हैं। इसके लिए पैराग्राफ पर कर्सर रखें और ऑप्शन पर क्लिक करें।
Line Height – लिखे गए टेक्स्ट में लाइनों के बीच गैप या स्पेस को अजस्ट करने के लिए इस ऑप्शन का उपयोग करते हैं।
Bullets – किसी जानकारी की अन-ऑर्डर लिस्ट बनाने के लिए Bullets ऑप्शन का इस्तेमाल करते हैं। जैसे –
- MS Word
- MS Excel
- MS PowerPoint
Numbering – किसी जानकारी की ऑर्डर लिस्ट बनाने के लिए Numbering ऑप्शन का इस्तेमाल करते हैं। जैसे –
- MS Word
- MS Excel
- MS PowerPoint
2.4 Styles
स्टाइल के द्वारा टेक्स्ट को विभिन्न प्रारूपों (Styles) में बदल-बदल कर लिखा जा सकता हैं। यहाँ कुछ रेडीमेड स्टाइल्स भी उपलब्ध होती हैं इनके अलावा पसंदीदा स्टाइल्स क्रीऐट भी कर सकते हैं।
2.5 Editing
Find – डाक्यूमेंट में किसी शब्द या जानकारी को खोजने के लिए Find ऑप्शन का इस्तेमाल करते हैं। इसकी शॉर्टकट की Ctrl + F होती है।
Replace – डाक्यूमेंट में लिखे टेक्स्ट में किसी शब्द या जानकारी को किसी अन्य जानकारी से बदलने के लिए Replace ऑप्शन का इस्तेमाल करते हैं। इसकी शॉर्टकट की Ctrl + H होती है।
Select – डाक्यूमेंट के टेक्स्ट, शेप्स या किसी अन्य ऑब्जेक्ट को सलेक्ट करने के लिए इस विकल्प का उपयोग किया जाता है।
2.6 Add-ins
इस ऑप्शन के द्वारा Microsoft Word 2021 के लिए कई सारे नए फीचर्स को ऐड (Add) किया जा सकता है। जैसे – Emojis, Keyboards, Math Type, GPT for Excel Word आदि। ये फीचर्स Microsoft Word 2021 की फंक्शनालिटी को और अधिक बढ़ा देते है।
2. Explanation of Microsoft Word Insert Tab | माइक्रोसॉफ्ट वर्ड के इन्सर्ट टैब की व्याख्या

माइक्रोसॉफ्ट वर्ड इन्सर्ट टैब ग्रुप और ऑप्शन्स : इन्सर्ट टैब के अंतर्गत डाक्यूमेंट मे पेज, टेबल, मीडिया, शेप्स, लिंक, सिंबल्स आदि को जोड़ने के लिए अनेकों विकल्प आते हैं। इन सभी विकल्पों को विभिन्न ग्रुप्स मे बांटा गया है जो निम्न प्रकार हैं-
3.1 Pages
Pages – डाक्यूमेंट में एक रिक्त पेज जोड़ने के लिए इस ऑप्शन का उपयोग करते हैं।
Cover Pages – डाक्यूमेंट के लिए कवर पेज बनाने के लिए Cover Page ऑप्शन का इस्तेमाल करते हैं। इसमे कई सारे रेडीमेड कवर पेजेस का संग्रह होता है। कवर पेज डाक्यूमेंट का फ्रन्ट पेज होता है, जिसमे डाक्यूमेंट से संबंधित जानकारियाँ लिखी जाती हैं।
3.2 Tables
Insert Table – इस ऑप्शन के द्वारा डाक्यूमेंट में रो और कॉलम से बनी टेबल जोड़ सकते हैं, जिससे किसी प्रकार की जानकारी को रो और कॉलम में लिखा जा सकता है।
Draw Table – इस ऑप्शन के द्वारा पेंसिल का उपयोग करते हुए टेबल ड्रॉ कर सकते हैं, पेंसिल के उपयोग से मनचाही टेबल बना सकते हैं।
3.3 Illustrations
इस सेक्शन के अंतर्गत डाक्यूमेंट मे विभिन्न प्रकार के ऑब्जेक्ट्स को जोड़ा जा सकता है। डाटा को ग्राफिकल फॉर्म मे प्रस्तुत कराने के लिए Illustrations सेक्शन के अंतर्गत निम्न ऑप्शन उपयोग किए जा सकते हैं।
Pictures – डाक्यूमेंट में ऑनलाइन या ऑफलाइन माध्यम से पिक्चर जोड़ने के लिए इस ऑप्शन का उपयोग करते हैं।
Icons – डाक्यूमेंट में विभिन्न प्रकार के आइकन्स जोड़ने के लिए Icons ऑप्शन का इस्तेमाल करते है, इसके लिए इंटरनेट कनेक्शन होना जरूरी है।
Shapes – डाक्यूमेंट में विभिन्न प्रकार की आकृतियाँ जैसे – सर्कल, बॉक्स, त्रिभुज, लाइन, एरो, फ़्लो चार्ट आदि जोड़ने के लिए Shapes ऑप्शन का उपयोग करते हैं।
3D Models – इस विकल्प के द्वारा डॉक्यूमेंट मे अनलाइन विभिन्न प्रकार के 3D Artistic डिजाइन ऐड कर सकते हैं। इन डिज़ाइनिंग मॉडेल्स को 360 डिग्री घुमाया जा सकता है। यहाँ हर एक डिपार्ट से संबंधित 3D Models उपलब्ध हैं जिनका इस्तेमाल किसी टॉपिक को ग्राफिक के साथ explain करने के लिए किया जा सकता है।
Smart Art – स्मार्ट आर्ट एक ग्राफिकल ऑब्जेक्ट होता है, इनका इस्तेमाल करके किसी जानकारी जैसे टेक्स्ट, पिक्चर आदि को एक साथ List, Process, Cycle, Hierarchy, Pyramid आदि प्रारूपों में प्रदर्शित करा सकते हैं।
Charts – चार्ट भी एक ग्राफिकल ऑब्जेक्ट होता है, चार्ट का इस्तेमाल करके रो और कॉलम में लिखी जानकारी को ग्राफिकली प्रदर्शित करा सकते हैं। जैसे किसी शीट में दर्ज किसी कंपनी की वार्षिक सेल्स रिपोर्ट को चार्ट की मदद से प्रस्तुत कर सकते हैं।
Screenshot – इस विकल्प के द्वारा डाक्यूमेंट कंप्यूटर स्क्रीन के किसी भी हिस्से का स्क्रीनशॉट जोड़ सकते हैं।
नोट : ऑब्जेक्ट कोई पिक्चर, आइकान, शेप, चार्ट्स आदि हो सकते हैं, जब किसी ऑब्जेक्ट को सिलेक्ट किया जाता है तो सेलेक्टेड ऑब्जेक्ट को कंट्रोल करने के लिए Format नाम से एक अन्य टैब (Tab) स्वयं से ओपन (Open) हो जाता है, जिसमे अलग-अलग ऑब्जेक्ट्स के अनुसार विकल्प दिए होते हैं तथा कुछ विकल्प सभी के लिए कॉमन होते हैं। ये सभी विकल्प निम्नलिखित हैं –
Object Controlling Options in Format Tab
- Styles – इसके द्वारा ऑब्जेक्ट की स्टाइल को बदल सकते हैं तथा किसी ऑब्जेक्ट जैसे शेप, पिक्चर आदि को विभिन्न प्रारूपों मे बदल सकते हैं।
- Fill Color – अगर कोई ऑब्जेक्ट शेप है तो उसमे रंग भर सकते हैं।
- Outlines – इस ऑप्शन के द्वारा शेप या ऑब्जेक्ट की आउट्लाइन कलर और मोटाई मैनेज कर सकते हैं।
- Effects – ऑब्जेक्ट पर विभिन्न प्रकार से इफेक्ट लागू कर सकते हैं, जैसे – ड्रॉप शैडो, रिफ्लेक्शन, ग्लो आदि।
- Positions – ऑब्जेक्ट को पेज में किस पोजीशन पर सेट करना है, यह सेट कर सकते हैं जैसे – Top, Bottom, Center, Right, Left, Middle.
- Text Wrap – डाक्यूमेंट में लिखे टेक्स्ट को ऑब्जेक्ट के साथ फिट करने के लिए Text Wrap ऑप्शन का इस्तेमाल करते हैं, किसी ऑब्जेक्ट को In Line, Tight, Square, Behind Text, Infront of Text आदि रूप में सेट कर सकते हैं।
- Arrange – डाक्यूमेंट में अगर एक से अधिक ऑब्जेक्ट जोड़े गए हैं, तथा उनमे से किसी ऑब्जेक्ट को किसी ऑब्जेक्ट के ऊपर या नीचे करना है तो Arrange सेक्शन के अंतर्गत Send to Back/Bring to Front ऑप्शन के द्वारा कर सकते हैं।
- Align – मल्टीपल ऑब्जेक्ट्स को एक साथ वर्टिकली या होरिजॉन्टली अलाइन करने के लिए इस ऑप्शन कर इस्तेमाल करते हैं।
- Group – एक से अधिक ऑब्जेक्ट को एक साथ ग्रुप करके एक ऑब्जेक्ट बनाने के लिए Group ऑप्शन का इस्तेमाल करते हैं, ग्रुप किए गए ऑब्जेक्ट को पुनः अलग करने के लिए Ungroup ऑप्शन का इस्तेमाल करते हैं।
- Rotate – किसी पिक्चर, शेप या ऑब्जेक्ट को 90, 180, 360 डिग्री तक घुमाने के लिए Rotate ऑप्शन का इस्तेमाल करते हैं।
- Size – इसके द्वारा ऑब्जेक्ट की हाइट व चौड़ाई अजस्ट कर सकते हैं।
3.4 Media
मीडिया सेक्शन के अंतर्गत अनलाइन वीडियोज़ के लिंक जैसे यूट्यूब वीडियोज़ (You tube Videos) को ऐड कर सकते हैं जिसे Microsoft Word 2021 मे ही प्ले कर सकते हैं।
3.5 Links
डाक्यूमेंट मे किसी टेक्स्ट पर लिंक लगाने के लिए निम्न ऑप्शन्स का उपयोग किया जा सकता है।
Links – डाक्यूमेंट में लिखे किसी टेक्स्ट या जानकारी पर किसी बाहरी पेज, यूआरएल, फाइल, फ़ोल्डर आदि का लिंक लगा सकते हैं। ऐसा करने के लिए टेक्स्ट सिलेक्ट करेंगे फिर Links ऑप्शन पर क्लिक करके जिस जानकारी का लिंक बनाना है वह ऑप्शन चुनेंगे। लिंक की शॉर्टकट कुंजी Ctrl + K होती हैं।
Bookmarks – यदि डाक्यूमेंट मे एक से अधिक पेजेस हैं तो डाक्यूमेंट की मुख्य जानकारियों के बुकमार्क्स क्रीऐट कर सकते हैं, ताकि उस इनफार्मेशन पर बिना स्क्रॉल किए डायरेक्ट पहुंचा जा सके। डाक्यूमेंट में जिस जानकारी का बुकमार्क क्रीऐट करना है उस जानकारी को सिलेक्ट करे इसके बाद Bookmark ऑप्शन पर क्लिक करें और बिना स्पेस दिए किसी नाम से सेव करें। बनाए गए बुकमार्क्स को एक्सेस करने के लिए बुकमार्क ऑप्शन का प्रयोग करेंगे।
Cross Reference – क्रॉस रेफ्रन्स के द्वारा डॉक्यूमेंट की जानकारियों के लिए क्रॉस रेफ्रन्स बना सकते हैं, इससे एक लेबल के द्वारा डॉक्यूमेंट की उन जानकारियों तक आसानी से पहुंचा जा सकता है जिस जानकारी के लिए क्रॉस रेफ्रन्स बनाया गया है। क्रॉस रेफ्रन्स बनाने के लिए हेडिंग्स उपयोग भी किया जा सकता है। इसके लिए जहां क्रॉस रेफ्रन्स बनाना है वहाँ कर्सर रखे और फिर Insert>Cross Reference ऑप्शन पर क्लिक करें। इसके बाद Reference Type मे Heading सिलेक्ट करें, फिर वह हेडिंग चुने जिसका क्रॉस रेफ्रन्स बनाना है और Ok करें। इस तरह से उस हेडिंग के लिए क्रॉस रेफ्रन्स लेबल बन जाएगा, अब लेबल पर Ctrl+click करेंगे तो उस हेडिंग पर पहुँच जाएंगे।
3.6 Comments
कमेन्ट का उपयोग किसी टेक्स्ट या जानकारी पर कोई नोट लिखने के लिए किया जा सकता है, जिसे छिपाया या दिखाया जा सकता है।
3.7 Header and Footer
Header – डाक्यूमेंट के प्रत्येक पेज पर एक ही जैसी सूचना या जानकारी को Header ऑप्शन के द्वारा प्रदर्शित करा सकते है। हेडर में कोई टेक्स्ट, पेज नंबर, पिक्चर आदि जोड़ सकते हैं। हेडर पेज के टॉप (Top) एरिया में प्रदर्शित होता है।
Footer – फूटर पेज के निचले (Bottom) एरिया में प्रदर्शित होता है, इसका कार्य भी हेडर के समान ही होता है।
Page Number – डाक्यूमेंट में एक से अधिक पेज होने पर इस ऑप्शन के द्वारा प्रत्येक पेज पर पेज नंबर जोड़ सकते हैं।
3.8 Text
Text Box – टेक्स्ट बॉक्स एक ऑब्जेक्ट होता है, इसे डाक्यूमेंट में कहीं भी प्लेस किया जा सकता हैं। टेक्स्ट बॉक्स में टेक्स्ट को मल्टीपल डाइरेक्शन में लिख सकते हैं।
Quick Parts – क्विक पार्ट Microsoft Word का एक उपयोग फीचर है, इसके द्वारा ऐसी जानकारियों को सुरक्षित किया जा सकता है जिन्हे बार-बार उपयोग मे लाया जाता हो, जैसे – कोई नाम, पता आदि। जानकारी को Quick Part मे सेव करने के लिए जानकारी को सलेक्ट करें और Insert>Text>Quick Part>Save Selection to Quick Part ऑप्शन पर क्लिक करें, तथा नाम, लोकैशन व अन्य जानकारी भरकर Ok करें। Quick Part के अंदर कई विकल्प आते हैं जैसे – Document Property के अंदर किसी डाक्यूमेंट से रिलेटेड कई विकल्प उपलब्ध होते है जैसे – Author, Subject, Title, Category, Company, Publish Date आदि। इन फील्ड्स को डॉक्यूमेंट मे इन्सर्ट कर जानकारी को अपडेट किया जा सकता है।
Word Arts – वर्ड आर्ट डेकोरेटिव टेक्स्ट ऑब्जेक्ट होते हैं, इन्हे डाक्यूमेंट में कहीं भी प्लेस किया जा सकता है। सेलेक्टेड वर्ड आर्ट के लिए अलग से Format टैब ओपन होता है जहां से इसे विभिन्न ऑप्शन्स के द्वारा कस्टमाइज़ भी किया जा सकता है।
Drop Cap – इस ऑप्शन के द्वारा किसी पैराग्राफ का पहला अक्षर बड़ा बना सकते हैं, ताकि यह पता चल सके कि नया सेक्शन कहा से स्टार्ट हो रहा है।
Signature Line – इस विकल्प के द्वारा किसी डाक्यूमेंट जैसे फॉर्म, सर्टिफिकेट आदि मे हस्ताक्षर रेखा (Signature Line) जोड़ सकते हैं। सिग्नेचर लाइन जोड़ने के लिए माउस कर्सर रखें फिर इस ऑप्शन पर क्लिक करें और नाम तथा टाइटल भरें और Ok ऑप्शन पर क्लिक करें।
Object – इस विकल्प के द्वारा डॉक्यूमेंट मे अन्य किसी एप्लीकेशन के ऑब्जेक्ट जोड़े जा सकते हैं, तथा फाइल को बिना बंद किए उनपर डायरेक्ट कार्य भी किया जा सकता है। जैसे – MS Paint, Excel Spreadsheet, Photoshop Document इत्यादि।
3.9 Symbols
Equation – इस विकल्प के द्वारा मैथ की इक्वैशन (Equation) क्रीऐट कर सकते है।
Symbols – ऐसे सिंबल्स जो कीबोर्ड में उपलब्ध नहीं होते हैं, उन्हे इस ऑप्शन के द्वारा डाक्यूमेंट में जोड़ सकते हैं। इसके अंतर्गत अलग-अलग फॉन्ट के अनुसार हजारों सिंबल्स उपलब्ध होते हैं। जैसे – Smileys, Characters, Operators, Arrows आदि।
4. Explanation of Microsoft Word Draw Tab | माइक्रोसॉफ्ट वर्ड के ड्रॉ टैब की व्याख्या

ड्रॉ टैब के अंतर्गत डाक्यूमेंट में किसी ऑब्जेक्ट को ड्रॉइंग करने के लिए विभिन्न प्रकार के ड्रॉइंग टूल्स जैसे कलर पेन, इरेजर, सिलेक्शन, स्केल आदि विकल्प मौजूद होते हैं, जिनकी मदद से मनचाहा ऑब्जेक्ट जैसे – Circle, Tringle, Square या कोई अन्य Shape ड्रॉ कर सकते हैं।
5. Explanation of Microsoft Word Design Tab | माइक्रोसॉफ्ट वर्ड के डिजाइन टैब की व्याख्या

माइक्रोसॉफ्ट वर्ड डिजाइन टैब ग्रुप और ऑप्शन्स : डिजाइन टैब के अंतर्गत डाक्यूमेंट को फॉर्मैट करने व सजाने से संबंधित अनेकों विकल्प आते हैं। यह सभी विकल्प निम्न प्रकार हैं-
Themes – थीम्स का उपयोग करके डाक्यूमेंट के ओवरआल लुक और अपीयरेन्स जैसे – रंग, फॉन्ट स्टाइल आदि को बदल सकते हैं।
Page Border – पेज पर बॉर्डर लगाने के लिए Page Border ऑप्शन का इस्तेमाल करते हैं। पेज बॉर्डर के अंतर्गत अनेकों स्टाइलिश पेज बॉर्डर उपलब्ध होते हैं जिन्हे पेज के चारों ओर लगा सकते हैं।
Page Color – इस ऑप्शन के द्वारा पेज के बैकग्राउन्ड में मनचाहा रंग सेट कर सकते हैं।
Watermarks – वाटर मार्क के द्वारा पेज के बैकग्राउन्ड में कोई टेक्स्ट या इमेज को सेट कर सकते हैं, जो हर पेज पर समान रूप से प्रदर्शित होता है। इसका प्रभाव डाक्यूमेंट में लिखे टेक्स्ट पर नहीं पड़ता है। इसका उपयोग अक्सर लोगो या कॉपीराइट आदि जानकारी प्रदर्शित कराने के लिए किया जाता है।
6. Explanation of Microsoft Word Layout Tab | माइक्रोसॉफ्ट वर्ड के लेआउट टैब की व्याख्या

माइक्रोसॉफ्ट वर्ड लेआउट टैब ग्रुप और ऑप्शन्स : लेआउट टैब के अंतर्गत डाक्यूमेंट की पेज सेटिंग संबंधित विकल्प आते हैं। इन सभी विकल्पों को विभिन्न ग्रुप्स मे बांटा गया है जो निम्न प्रकार हैं-
6.1 Page Setup
डाक्यूमेंट के लेआउट को सेटअप करने के लिए विभिन्न प्रकार के ऑप्शन Page Setup सेक्शन के अंतर्गत उपलब्ध होते हैं जो निम्न प्रकार हैं।
Margins – मार्जिन पेज के चारों ओर का क्षेत्र होता है, इसे Margin ऑप्शन के द्वारा सेट किया जा सकता है। पेज के Top, Left, Right, Bottom में जितना मार्जिन सेट करेंगे, पेज में टेक्स्ट या जानकारी उतना मार्जिन छोड़कर लिखी जाएगी।
Orientation – ओरीएन्टेशन ऑप्शन के द्वारा पेज को Portrait या Landscape मोड में बदल सकते हैं। पोर्ट्रेट मोड में पेज ऊंचाई मोड में होता है, लैंडस्कैप मोड में पेज चौड़ाई मोड में होता है।
Size – इस ऑप्शन के द्वारा पेज प्रिन्ट करने के लिए प्रिंटर पेपर के अनुसार पेज का साइज़ सेट कर सकते हैं जैसे – Letter, A4, A3, Legal आदि।
Columns – पेज में टेक्स्ट को एक से अधिक कॉलम में लिखने के लिए Column ऑप्शन का इस्तेमाल करते हैं।
Line Numbers – इस ऑप्शन का उपयोग करके डाक्यूमेंट की लाइनों या पैराग्राफ पर सीरीअल नंबर सेट कर सकते हैं।
Hyphenation – जब किसी लाइन के अंत मे किसी बड़े शब्द को लिखना हो और स्पेस कम हो तो इस ऑप्शन को ऑन करने पर लंबा शब्द डैश (-) के साथ लिख दिया जाता है, अर्थात शब्द के जीतने अक्षर लिख सकते हैं लिख जाएंगे बाकी नई लाइन मे चले जाएंगे।
6.2 Paragraph
इस सेक्शन के अंतर्गत पैराग्राफ की स्पैसिंग (Spacing) को कंट्रोल कर सकते हैं। जैसे किसी पैराग्राफ को Top, Bottom, Right, Left कितना स्पेस देना है यह सेट कर सकते हैं।
6.3 Arrange
Position – किसी शेप या पिक्चर को पेज के किस भाग मे ऑटोमैटिक सेट करना है, इस विकल्प के द्वारा कर सकते हैं।
Word Wrap – किसी शेप या पिक्चर को पेज मे सेट करने पर उस पेज मे लिखा टेक्स्ट किस प्रकार से ब्रेक होगा यह सेट कर सकते हैं।
Bring Forward/Send Backward – किसी शेप या पिक्चर को किसी अन्य शेप या पिक्चर के ऊपर या नीचे ले जाने के लिए इस विकल्प का उपयोग करते हैं।
Selection Pane – इस ऑप्शन पर क्लिक करने से एक Pane Window खुल जाती है, जिसमे डॉक्यूमेंट मे जोड़े गए सभी शेप्स की जानकारी प्रदर्शित होती है। कई अलग-अलग शेप्स को एक साथ Selection Pane के द्वारा कंट्रोल किया जा सकता है।
Align – कई शेप्स को एक साथ Vertically या Horizontally अलाइन करने के लिए इस विकल्प का उपयोग करते हैं। इसके लिए सभी शेप्स को एक साथ सिलेक्ट करें और दिए गए ऑप्शन पर क्लिक करें।
Group – कई शेप्स को एक साथ ग्रुप या अनग्रुप (Group or Ungroup) करने के लिए इस विकल्प का उपयोग करते हैं।
Rotate – किसी शेप या पिक्चर को 90, 180 या 360 डिग्री घुमाने के लिए इस विकल्प का इस्तेमाल करते हैं।
7. Explanation of Microsoft Word Reference Tab | माइक्रोसॉफ्ट वर्ड के रेफरेन्स टैब की व्याख्या

माइक्रोसॉफ्ट वर्ड रेफरेन्स टैब ग्रुप और ऑप्शन्स : रेफरेन्स टैब के अंतर्गत ऐसे विकल्प मौजूद होते है जो किसी डाटा के लिए रेफरेन्स हैं बनाते हैं। इन सभी विकल्पों को विभिन्न ग्रुप्स मे बांटा गया है, जो निम्न प्रकार हैं-
7.1 Table of Contents
Table of Contents – डाक्यूमेंट मे हेडिंग्स के आधार पर टेबल ऑफ कंटेन्ट क्रीऐट कर सकते हैं। यह डाक्यूमेंट की शुरुआत में प्रदर्शित होने वाली एक प्रकार की सूची होती है जो यह प्रदर्शित करती है कि डाक्यूमेंट में कौन सी हेडिंग किस पेज पर है। इसे बनाने के लिए Table of Contents पर क्लिक करें और एक फॉर्मैट चुनें।
Add Text – टेबल की सूची मे हेडिंग से संबंधित कुछ जानकारी जोड़ने के लिए इस विकल्प का इस्तेमाल करते हैं।
Update Table – Table of Content बनाने के बाद यदि डाक्यूमेंट मे और भी हेडिंग जोड़ी जाती हैं तो उसे Table of Contents मे लाने के लिए इस विकल्प का उपयोग करते हैं।
7.2 Footnotes
Insert Footnote – इस विकल्प का उपयोग पेज के अंत (Last) मे पेज से संबंधित इनफार्मेशन जोड़ने के लिए करते हैं।
Insert Endnote – इस विकल्प का उपयोग डाक्यूमेंट के अंत (Last) मे डाक्यूमेंट से संबंधित इनफार्मेशन जोड़ने के लिए करते हैं।
7.3 Citations & Bibliography
अगर आप कोई रिसर्च पेपर लिख रहे हों तो उसमे ये देना जरूरी हो जाता है कि आपने किसी ख़ास स्टेटमेंट के लिए कहाँ से अध्ययन किया है या कोई फार्मूला, तथ्य या पहले के रिसर्च के परिणाम वगैरह जिसे आपने आधार बनाया है उसे कहाँ से लिया है।
अगर आप कोई लेख भी लिख रहे हैं तो आपको नीचे साइटेशन डालने पड़ते हैं ताकि ये पता चले की आपकी लिखी चीजों का आधार क्या है और वो कहाँ से आया है। एमएस वर्ड में भी आप अपने डॉक्यूमेंट में साइटेशन या बिबलियोग्राफी को जोड़ सकते हैं ताकि वो और भी प्रमाणिक लगे।
Insert Citations – इस विकल्प के द्वारा Citations Insert करा सकते हैं। इसके लिए इस विकल्प पर क्लिक करें और Add new Source पर क्लिक करें और दी जानकारी को भरें। इसी प्रकार से एक से अधिक Citations क्रीऐट कर सकते हैं। अब जिस Citation को जिस टेक्स्ट के साथ जोड़ना है उस टेक्स्ट को सिलेक्ट करे और Citation लिस्ट मे क्रीऐट किए गए Citation पर क्लिक करें। इस तरह से टेक्स्ट के लास्ट मे ब्रैकिट के अंदर (Name, Year) नाम से Citation इन्सर्ट हो जाएगा, जिसकी Details को Bibliography ऑप्शन के द्वारा डाक्यूमेंट के आखिर (Last) मे या कहीं पर भी इन्सर्ट कर सकते हैं।
Manage Sources – इस विकल्प के अंतर्गत सभी Citations की लिस्ट प्रदर्शित होती हैं जिनके सोर्स (Source) को दोबारा एडिट (Edit) किया जा सकता है। Manage Source के अन्तर्गत Master List व Current List प्रदर्शित होती है, Master List मे ऐसे Citations की लिस्ट प्रदर्शित होती है जो सभी डाक्यूमेंट मे प्रदर्शित होती है तथा Current List के अंतर्गत केवल वर्तमान डाक्यूमेंट के लिए Citations की लिस्ट प्रदर्शित होती है।
Styles – यहाँ Citations के लिए एक स्टाइल चुन सकते हैं, जो जोड़े गए Citations को विभिन्न प्रारूपों मे प्रदर्शित करता है।
Bibliography – यह ऑप्शन एक से अधिक क्रीऐट किए गए Citations की Detailed लिस्ट को प्रदर्शित करता है, जिसे डाक्यूमेंट मे इस ऑप्शन की मदद से जोड़ा जा सकता है।
8. Explanation of Microsoft Word Mailings Tab | माइक्रोसॉफ्ट वर्ड के मेलिंग टैब की व्याख्या

माइक्रोसॉफ्ट वर्ड मेलिंग टैब ग्रुप और ऑप्शन्स : मैलिंग टैब के अंतर्गत लेटर व पत्र भेजने के लिए विभिन्न विकल्प आते है। इन सभी विकल्पों को विभिन्न ग्रुप्स मे बांटा गया है जो निम्न प्रकार हैं-
8.1 Create
Envelopes – यह विकल्प तब उपयोग करते हैं जब किसी को कोई पत्र भेजना होता है। इस विकल्प के द्वारा लिफ़ाफ़े पर रिटर्न एड्रैस (Return Address) और डिलीवरी एड्रैस (Delivery Address) प्रिन्ट करा सकते हैं तथा लिफ़ाफ़े के लिए विभिन्न प्रकार के साइज़ भी चुन सकते हैं।
Labels – लेबल ऑप्शन के द्वारा एड्रैस के छोटे-छोटे स्टीकर तैयार कर सकते हैं जिन्हे लिफ़ाफ़ों पर चिपका सकते हैं। इसके अलावा स्टीकर बनाकर सीडी/डीवीडी व अन्य किसी प्रोडक्ट आदि पर भी चिपका सकते हैं।
8.2 Start Mail Merge
मेल मर्ज के द्वारा एक ही समय में कई प्राप्तकर्ताओं को ईमेल पत्र भेजा जा सकता है। जैसे कोई इन्विटैशन कार्ड, कोई सूचना आदि। पत्र में प्राप्तकर्ताओं के लिए एड्रैस ब्लॉक, ग्रीटिंग लाइन आदि जोड़ सकते हैं, जिसमे अलग-अलग प्राप्तकर्ताओं की अलग-अलग डिटेल्स को मर्ज करा सकते हैं। इसके अलावा मेल मर्ज का उपयोग करके एक ही बार में कई कर्मचारिओं के ID Cards, Payment Slip भी तैयार की जा सकती हैं।
Start Mail Merge – इस विकल्प के द्वारा मेल मर्ज (Mail Marge) स्टार्ट कर सकते हैं तथा चुन सकते हैं कि मेल मर्ज के द्वारा किस प्रकार का डॉक्यूमेंट का उपयोग करना है।
Select Recipient – इस विकल्प के द्वारा प्राप्तकर्ता लिस्ट सिलेक्ट कर सकते हैं, या नई लिस्ट भी क्रीऐट कर सकते हैं जिन लोगों को पत्र भेजना है।
Edit Recipient List – इस विकल्प के द्वारा सिलेक्ट की गई प्राप्तकर्ता लिस्ट को एडिट कर सकते हैं, कि किन प्राप्तकर्ताओं को लेटर या मेल भेजना है तथा किनको नहीं।
8.3 Write and Insert Fields
Highlight Merge Fields – यह विकल्प सभी इन्सर्ट की गई फील्ड्स (Fields) को हाईलाइट करता है, इससे पत्र इन्सर्ट की गई फील्ड्स को पहचानने मे मदद मिलती है।
Address Block – यह विकल्प एड्रैस ब्लॉक को जोड़ता है। लेटर मे जहां पर भी प्राप्तकर्ता का एड्रैस प्रदर्शित कराना है वहाँ कर्सर रखे और Address Block पर क्लिक करें।
Greeting Line – इस विकल्प के द्वारा प्राप्तकर्ता के लिए एक ग्रीटिंग लाइन जोड़ सकते हैं, जैसे – Dear (Name),
Insert Merge Field – इस विकल्प के द्वारा प्राप्तकर्ता लिस्ट (Recipient List) से किसी फील्ड को इन्सर्ट कर सकते हैं। जैसे – Phone No, Company Name आदि। जहां भी फील्ड इन्सर्ट करनी है वहाँ कर्सर रखें और Insert Merge Field पर क्लिक करें।
8.4 Preview Results
इस सेक्शन का उपयोग Mail Merge का प्रीव्यू (Preview) रिजल्ट देखने के लिए किया जाता है। जितने भी प्राप्तकर्ता को ईमेल/लेटर भेजा जाएगा उसका प्रारूप कैसा दिखेगा इस ऑप्शन के द्वारा देख सकते हैं।
8.5 Finish & Merge
इस ऑप्शन के द्वारा मेल मर्ज कम्प्लीट कर सकते हैं। इसके द्वारा प्रत्येक प्राप्तकर्ता को सीधे ईमेल भेज सकते हैं, या फिर सभी प्राप्तकर्ता की लेटर कॉपी को एक नए डॉक्यूमेंट में ओपन कर प्रिन्ट कर सकते हैं या डिटेल्स को एडिट भी कर सकते हैं।
9. Explanation of Microsoft Word Review Tab | माइक्रोसॉफ्ट वर्ड के रीव्यू टैब की व्याख्या

माइक्रोसॉफ्ट वर्ड रीव्यू टैब ग्रुप और ऑप्शन्स : रीव्यू टैब के अंतर्गत डाक्यूमेंट की जांच व वेरीफाई करने से संबंधित विकल्प आते हैं। इन सभी विकल्पों को विभिन्न ग्रुप्स मे बांटा गया है जो निम्न प्रकार हैं-
9.1 Proofing
Spelling and Grammar – डाक्यूमेन्ट में लिखे गए टेक्स्ट की स्पेलिंग और ग्रामेटिकल गलतियों को जाँचने व ठीक करने के लिए Spelling and Grammar ऑप्शन का उपयोग किया जाता है। यह ऑप्शन स्वचालित रूप से कार्य करता है तथा किसी गलती के लिए पॉसिबल सजेशन भी प्रस्तुत करता है।
Thesaurus – इस ऑप्शन के द्वारा किसी शब्द के अनेकों समानार्थी शब्द खोज सकते हैं।
Word Count – डाक्यूमेंट में लिखे कुल अक्षर, शब्द, पैराग्राफ, लाइंस, पेजेस आदि को Word Count ऑप्शन के द्वारा देखा जा सकता है।
9.2 Speech
Read Aloud – इस विकल्प के द्वारा टेक्स्ट को सुना (Listen) जा सकता है।
9.3 Language
Translate – इस लिकल्प के द्वारा सलेक्टेड टेक्स्ट या पूरे डाक्यूमेंट को किसी भी भाषा मे अनुवाद (Translate) किया जा सकता है।
Language – इस विकल्प के द्वारा Translation सर्विसेज़ के लिए भाषाएं सेट कर सकते हैं।
9.4 Comments
Comments – इस ऑप्शन के द्वारा डाक्यूमेंट में लिखी किसी जानकारी पर कमेन्ट के जरिए कोई अन्य जानकारी या टिप्पणी जोड़ सकते हैं, इन्हे जरूरत के अनुसार छिपाया, देखा व डिलीट भी किया जा सकता है।
9.5 Tracking
Track Changes – डाक्यूमेंट में बदलाव या एडिट करने के लिए Track Changes ऑप्शन को ऑन कर सकते हैं, तथा किए गए बदलावों को रिविविंग पेन (Reviewing Pane) से देख जा सकता है।
Changes – इसके द्वारा एक बार एडिट किए गए डाक्यूमेंट को पुनः वेरीफाई किया जा सकता है, जिससे किए गए बदलावों को एक्सेप्ट (Accept) या रिजेक्ट (Reject) कर सकते हैं।
9.6 Compare Document
इस ऑप्शन के द्वारा किन्ही दो डॉक्युमेंट को एक दूसरे के साथ तुलना करके देखा जा सकता है, तथा डाक्यूमेंट की जानकारियों को एक नए डाक्यूमेंट में कम्बाइन भी किया जा सकता है।
9.7 Protect
Restrict Editing – इस विकल्प के द्वारा डाक्यूमेंट को एक पासवर्ड के द्वारा प्रोटेक्ट किया जा सकता है। जिससे कोई अन्य पर्सन डाक्यूमेंट के साथ छेड़-छाड़ नहीं कर सकता है।
10. Explanation of Microsoft Word View Tab | माइक्रोसॉफ्ट वर्ड के व्यू टैब की व्याख्या

माइक्रोसॉफ्ट वर्ड व्यू टैब ग्रुप और ऑप्शन्स : व्यू टैब के द्वारा डाक्यूमेंट को विभिन्न विकल्पों के साथ देखा जा सकता है। इन सभी विकल्पों को विभिन्न ग्रुप्स मे बांटा गया है जो निम्न प्रकार हैं-
10.1 Document Layouts
Read Mode – यह मोड डॉक्युमेंट को किताब की भांति पढ़ने के लिए इस्तेमाल किया जाता है।
Web layout – यह मोड डाक्यूमेंट को वेब पेज के रूप में प्रदर्शित कराने के लिए इस्तेमाल किया जाता है। इस मोड मे डाक्यूमेंट के सभी पेज एक ही पेज मे बदल जाते हैं।
Print Layout – यह डिफ़ॉल्ट मोड होता है, यह मोड डाक्यूमेंट को पेज बाई पेज प्रदर्शित करता है तथा प्रिन्ट कराने के लिए इस्तेमाल किया जाता है।
Outline View – इस मोड मे डॉक्यूमेंट की हेडिंग, सबहेडिंग व टेक्स्ट को शो/हाइड (Show/Hide) करके देखा जा सकता है।
10.2 Immersive
Focus – यह एक ऐसा विकल्प है जिसके द्वारा डाक्यूमेंट को फोकस मोड मे देखा जा सकता है। इसका मतलब डाक्यूमेंट टेक्स्ट के अलावा बाकी के अन्य हिस्से छिप जाते हैं, तथा एरिया ब्लैक हो जाते है।
Immersive Reader – इस विकल्प के साथ डाक्यूमेंट को रीड (Read) करने के लिए कुछ ऐसे विकल्प मिलते हैं जो रीडिंग इक्स्पीरीअन्स को बेहतर बनाते हैं।
- Column Width – इस विकल्प के साथ टेक्स्ट कॉलम को चौड़ा पतला कर सकते है।
- Page Color – इस विकल्प के द्वारा पेज कलर को मनचाहा सेट कर सकते हैं।
- Line Focus – इस विकल्प के द्वारा टेक्स्ट का जितना हिस्सा पढ़ा जा रहा है वही विज़बल रहता है, बाकी टेक्स्ट पर ट्रांसपरेन्ट लेयर आ जाती है।
- Text Spacing – इस विकल्प के द्वारा टेक्स्ट की लाइन व वर्ड स्पैसिंग बढ़ाकर पढ़ा जा सकता है।
10.3 Show/Hide
Ruler – डाक्यूमेंट में रूलर को दिखाने के लिए इसे चेक करें, रूलर मार्जिन को मैनेज करने में सहायक होता है।
Grid Lines – डाक्यूमेंट में ग्रिड लाइन दिखाने के लिए इसे चेक करें। ग्रिड लाइन ऑब्जेक्ट को मैनेज करने में सहायक होती हैं।
Navigation Pane – नेवीगेशन पेन दिखाने के लिए इसे चेक करें, इसकी मदद से डाक्यूमेंट में हेडिंग्स व पेजेस को नेविगेट किया जा सकता है।
10.4 Zoom
ज़ूम सेक्शन के अंतर्गत पेज को विभिन्न प्रकार से ज़ूम कर सकते हैं। जैसे – 100% ज़ूम, Page Width ज़ूम, Multiple Page Zoom आदि।
10.5 Window
New Window – इस विकल्प के द्वारा एक नई विंडो इन्सर्ट की जा सकती है।
Arrange All – इस विकल्प के द्वारा एक से अधिक विंडो को Vertically या Horizontally व्यवस्थित किया जा सकता है।
Split – इस विकल्प के द्वारा किसी विंडो को दो भागों मे तोड़ा जा सकता है।
View Side by Side – इस विकल्प के द्वारा दो विंडो को साइड बाई साइड रखकर उनकी जानकारियों को देखा जा सकता है।
Switch Window – इस विकल्प के द्वारा किसी ऐक्टिव विंडो को अन्य विंडो के साथ स्विच किया जा सकता है।
10.6 Macros
यह एक प्रोग्राम है जिसका उपयोग माउस क्रियाओं और कीस्ट्रोक्स सहित किसी कार्य को रिकॉर्ड करने के लिए किया जाता है। उदाहरण के लिए रिकॉर्ड किया गया मैक्रो डाटा कोई भी टेम्पलेट हो सकता है। मैक्रो फीचर दोहराने योग्य काम के लिए सबसे उपयोगी है, यदि कोई काम हम समय-समय पर दोहराते हैं, तो हम इसे Macro का उपयोग करके रिकॉर्ड कर सकते हैं और आवश्यकता होने पर रन करा सकते हैं।
- Record a Macro – इस ऑप्शन के द्वारा नया मैक्रो रिकार्ड कर सकते हैं, ध्यान रहे मैक्रो नाम में स्पेस नहीं होना चाहिए।
- Run a Macro – इस ऑप्शन के द्वारा रिकार्ड किए गए मैक्रो को रन करा सकते हैं।
11. Explanation of Microsoft Word Help Tab | माइक्रोसॉफ्ट वर्ड के हेल्प टैब की व्याख्या
हेल्प टैब के अंतर्गत Microsoft Word 2021 से संबंधित विभिन्न जानकारी प्राप्त कर सकते हैं।
Help & Support
Help – किसी ऑप्शन से संबंधित जानकारी को Help ऑप्शन में जाकर सर्च कर सकते हैं।
Contact Support – इस ऑप्शन के द्वारा किसी समस्या के बारे मे पूछा जा सकता है। जैसे – Microsoft Word 2021 का कोई ऑप्शन कार्य नहीं कर रहा है, तो समस्या को लिखकर जानकारी कर सकते हैं।
Show Training – इस ऑप्शन के द्वारा माइक्रोसॉफ्ट वर्ड से संबंधित अनेकों ट्रैनिं ग वीडियोज़ देख सकते हैं, तथा वर्ड के ऑप्शन्स का यूज (Use) कैसे करना है यह सीख सकते हैं।
Final Words | अंतिम शब्द
दोस्तों यह Microsoft Word 2021 का कम्प्लीट नोट्स आर्टिकल आपको कैसा लगा, हमे कमेन्ट करके जरूर बताएं। अगर आपको कंप्यूटर से संबंधित किसी भी सब्जेक्ट के नोट्स चाहिए हो तो हमे जरूर बताए। हमे आपकी मदद करने मे खुशी होगी।
अन्य लेटेस्ट पोस्ट-


Tally.ERP9 ka complete notes
Tally prime Complete Notes
https://digitaltaiyari.com/tally-prime-notes-how-to-learn-tally-prime-in-hindi/
Nice and i am happy
Dear Pradeep Singh, Thanks for your valuable comment.