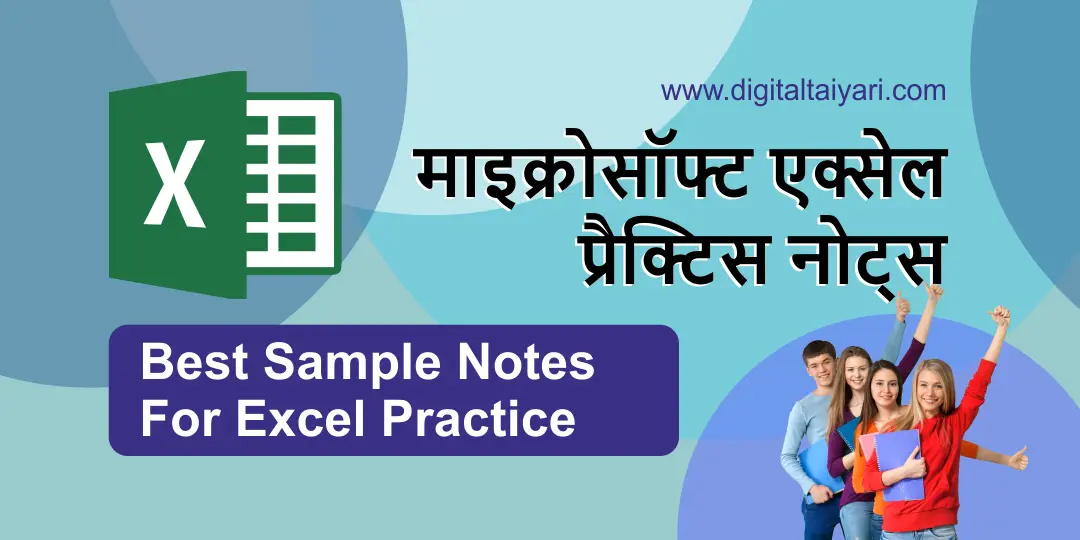Microsoft Excel एक शक्तिशाली स्प्रेडशीट प्रोग्राम है जो डेटा को व्यवस्थित करने, विश्लेषण करने और प्रस्तुत करने के लिए व्यापक रूप से उपयोग किया जाता है। चाहे आप एक छात्र हों, एक पेशेवर हों या एक उद्यमी, माइक्रोसॉफ्ट एक्सेल आपके दैनिक व व्यापारिक कार्यों को आसान बनाने में मदद कर सकता है। ये Excel Practice Notes आपको Excel के मूलभूत सिद्धांतों, फार्मूलों, चार्ट्स और कुछ उन्नत तकनीकों को समझने में मदद करेंगे।
Table of Contents
- Topic 1 – Understanding User Interface and Controls
- Topic 2 – Add Data in Worksheet
- Topic 3 – Insert Delete Row, Column | Adjust Width, Height | Format Cells
- Topic 4 – Create a List for Goods Including Rate, Qty, Discount and Total Amount
- Topic 5 – Learn Excel Formulas : Excel Practice Notes
- Topic 6 – Highlight specific values using Conditional Formatting.
- Topic 7 – Find Total, Max, Min and Average.
Topic 1 – Understanding User Interface and Controls
- Opening, Saving and Closing a File.
- Understanding Tabs and Ribbon Customization.
- Understanding Rows, Columns and Cells.
- Inserting and Deleting Rows, Columns and Sheets.
- Understanding Cell Address and Formula Bar
- Zoom in/out
- Understanding Sheet Layouts
Topic 2 – Add Data in Worksheet
नीचे शीट मे दिया डाटा एक्सेल शीट मे फ़ीड करें।
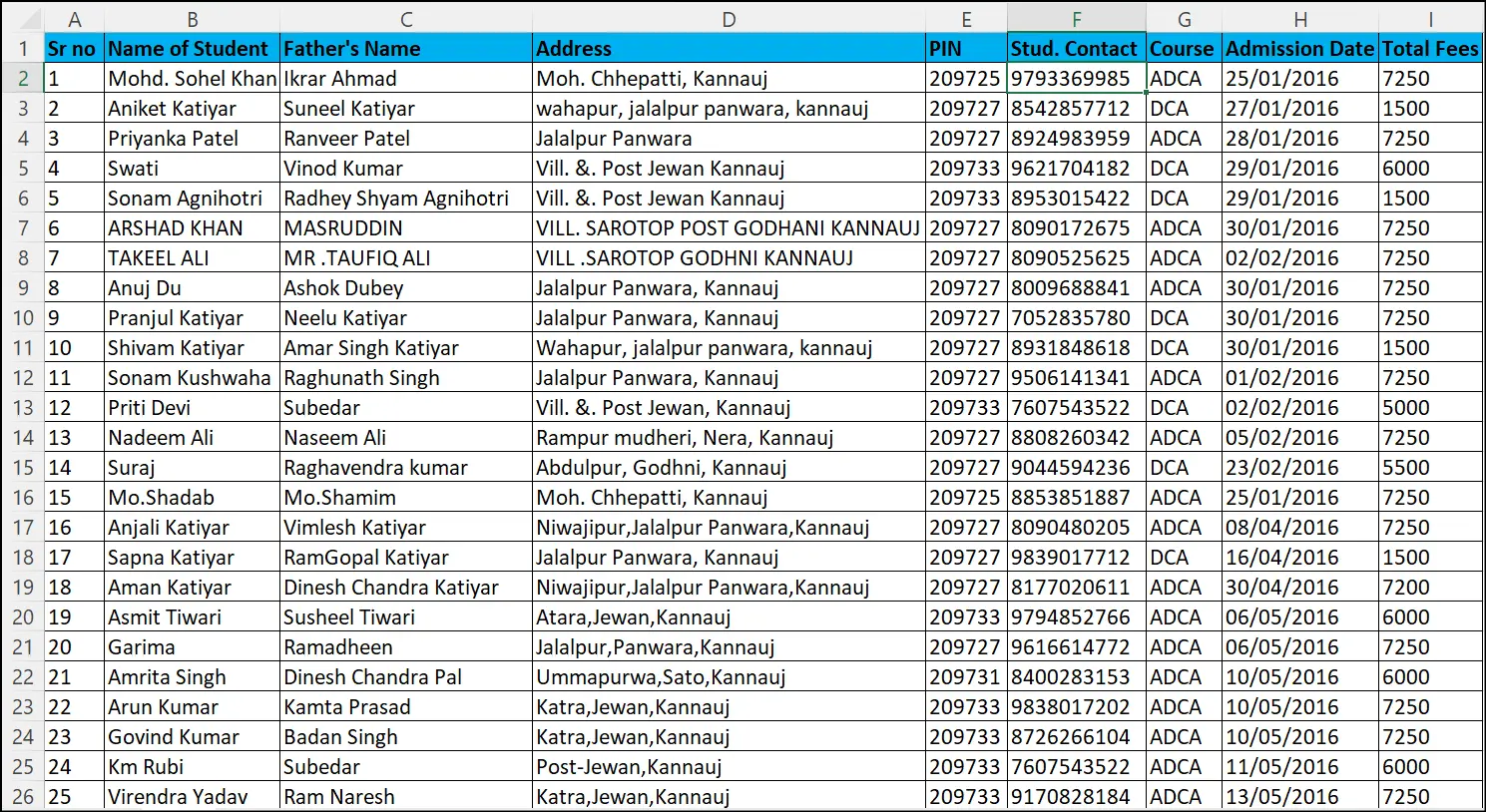
Topic 3 – Insert Delete Row, Column | Adjust Width, Height | Format Cells
Day 1 मे बनाए गए डेटाबेस मे निम्न बदलाव करें –
- Father’s Name (C)और Address(D) के बीच एक नया कॉलम (Column) जोड़े जिसका नाम Gender रखें तथा नामों के अनुसार स्टूडेंट्स के Gender लिखें।
- Serial Number 4 और 5 के बीच दो नई रो (Row) इन्सर्ट करें।
- डेटाबेस के सभी कॉलम में अलग-अलग कलर भरें जो फॉन्ट कलर के साथ मैच करे। जरूरी हो तो फॉन्ट रंग भी बदलें जो क्लीयर विज़बल हो।
- Serial Number 14 को डिलीट करें।
- Admission Date कॉलम को हाइड करें।
- Sr no के ऊपर एक Blank Row इन्सर्ट करे तथा इन्सर्ट की गई टॉप रो (Row) में डेटाबेस की लेंथ तक होरीजेंटली सभी सेल सिलेक्ट कर मर्ज करें। इसके बाद उस सेल मे “New Student Record 2025” लिखें, सेल का कलर काला (Black), फॉन्ट साइज़ 20, टेक्स्ट बोल्ड तथा फॉन्ट कलर सफेद (White) सेट करें।
Topic 4 – Create a List for Goods Including Rate, Qty, Discount and Total Amount
निम्न टेबल के अनुसार पर्चेज लिस्ट बनाएं।
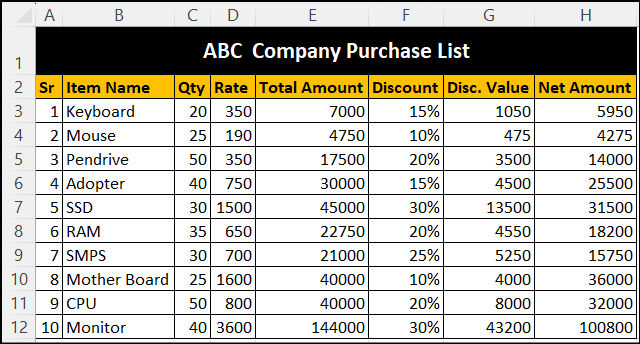
उपरोक्त डेटाबेस मे किसी आइटम का जैसे- कीबोर्ड (Keyboard) का नेट अमाउन्ट (Net Amount) कैलकुलेट करना है, तो हमे निम्न सेल मे निम्न फार्मूला लगाने होंगे –
- E3 = C3*D3
- G3 = E3*F3
- H3 = E3-G3
उपरोक्त फॉर्मूलों की मदद से कीबोर्ड का नेट अमाउन्ट कैलकुलेट कर लेंगे, रिलेटिविली इसी प्रकार से सभी आइटम्स का Net Amount कैलकुलेट कर लेंगे।
नोट – तेजी से कैलकुलेशन करने के लिए टिप्स (Tips for fast calculation)
- कीबोर्ड का टोटल अमाउन्ट निकलने के बाद बाकी सभी आइटम का भी जल्दी से टोटल अमाउन्ट निकलने के लिए कीबोर्ड के Total Amount को सिलेक्ट करते हुते नीचे की तरफ खींचें,और जितने आइटम्स का टोटल अमाउन्ट कैलकुलेट करना है उतनी सेल सिलेक्ट कर लें। इसके बाद Ctrl+D प्रेस करें, इससे सभी आइटम का Total Amount स्वतः ही कैलकुलेट हो जाएगा।
- जब कई सारी सेल मे एक ही जैसे मेथड से कैलकुलेशन करनी हो तो पहली सेल मे फार्मूला लगाएं और इन्टर करे फिर उसी सेल के Bottom-Right कॉर्नर पर एक छोटा चौकोर नजर आएगा, उस पर माउस से डबल क्लिक करने से बाकी सभी का कैलकुलेशन स्वतः ही हो जाएगा।
Topic 5 – Learn Excel Formulas : Excel Practice Notes
Excel Practice Notes के अंतर्गत नीचे दिए गए लिंक पर क्लिक करके Excel
एक्सेल फार्मूला लिस्ट खोलने के लिए इस लिंक पर क्लिक करें
Topic 6 – Highlight specific values using Conditional Formatting.
निम्न टेबल के अनुसार कर्मचारियों का साप्ताहिक सेल्स डाटा फ़ीड करें, और निम्न जानकारी मालूम करें-
- सबसे अधिक सेल करने वाला कर्मचारी
- एक से अधिक बार 15000 से ऊपर सेल करने वाले कर्मचारी
- 70000 से अधिक टोटल सेल करने वाले सलेक्टेड कर्मचारी
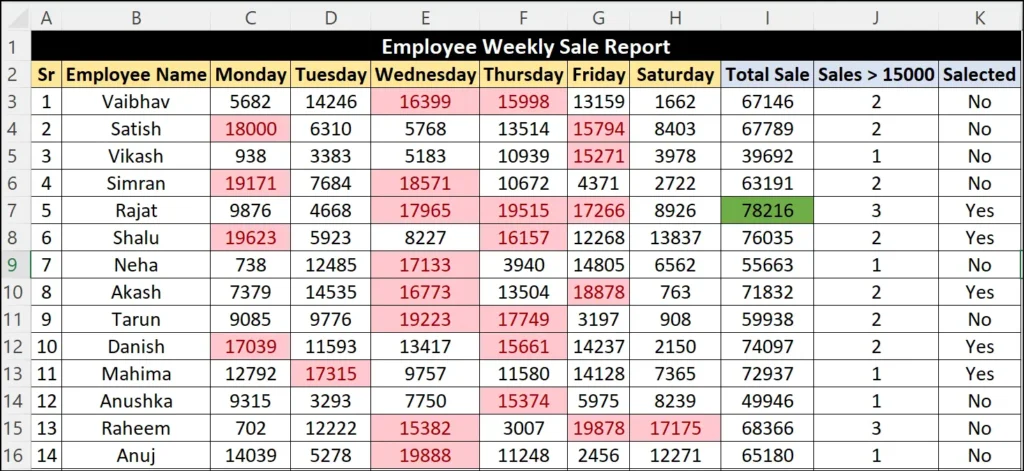
उपरोक्त डाटा मे कर्मचारियों जैसे – Vaibhav की Total Sale जानने के लिए निम्न सेल में निम्न फार्मूला लगाएंगे –
- I3 =SUM(C3:H3)
- J3 =COUNTIF(C3:H3,”>15000″)
- K3 =IF(I3>70000,”Yes”,No)
उपरोक्त फॉर्मूलों के द्वारा Vaibhav की Total Sale, No of Sale>15000 और Selection Status पता कर लेंगे, रिलेटिविली इसी प्रकार से सभी कर्मचारियों की रिपोर्ट बना लेंगे।
रिपोर्ट बना लेने के पश्चात अब Conditional Formatting का इस्तेमाल करके निम्न प्रकार से वैल्यूस को हाईलाइट कर लेंगे –
- सबसे पहले C3 से H16 (C3:H16) तक की सभी सेल सलेक्ट कर लेंगे फिर
- Home Tab>Conditional Formatting>Highlight Cell Rules>Grater Than
- उपरोक्त विकल्पों पर पहुचने के बाद एक बॉक्स खुलेगा अब इसमे वह वैल्यू (15000) भरे जिससे अधिक वैल्यू होने पर सलेक्टेड सेल किसी भी रंग या फ़ार्मेटिंग से हाईलाइट हो जाए।
- अब OK करें।
- इसके बाद आप देखेंगे कि दी गई कंडीशन के अनुसार सेल हाईलाइट हो चुकी हैं।
- अब पुनः I3 से I16 (I3:I16) तक की रेंज सलेक्ट कर लें। इसके बाद,
- Home Tab>Conditional Formatting>Highlight Cell Rules>More Rules>
- उपरोक्त विकल्पों पर पहुचने के बाद एक बॉक्स खुलेगा अब इसमे “Format only top or bottom ranked values” को सलेक्ट करें और Format Values that rank in the सेक्शन मे Top और 1 लिखें और OK करें।
- इसके बाद आप देखेंगे कि दी गई कंडीशन के अनुसार सबसे बड़ी Sale Value हाईलाइट हो चुकी हैं।
Topic 7 – Find Total, Max, Min and Average.
निम्न टेबल के अनुसार कर्मचारियों का साप्ताहिक सेल्स डाटा फ़ीड करें और कर्मचारी की Total Sale, Max Sale, Min Sale और Average Sale ज्ञात करें।
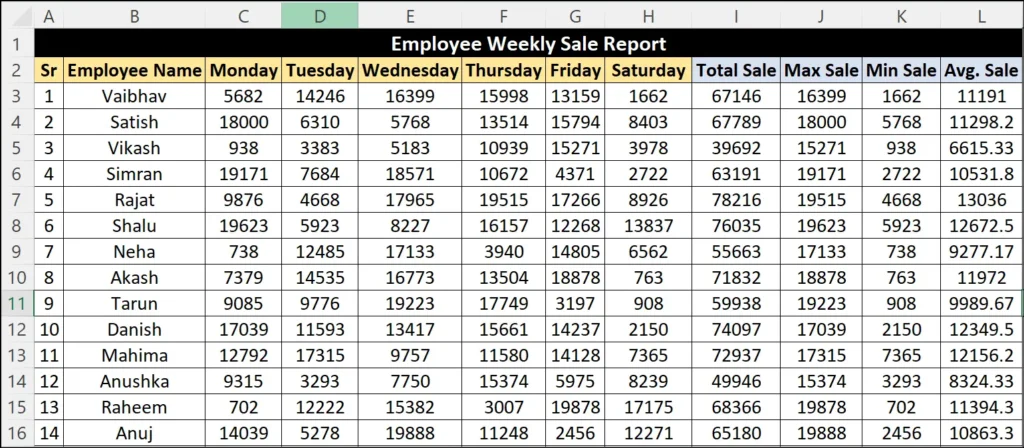
उपरोक्त डेटाबेस मे किसी कर्मचारी का जैसे- Vaibhav का Total, Max, Min, Avg. कैलकुलेट करना है, तो हमे निम्न सेल मे निम्न फार्मूला लगाने होंगे –
- I3 = SUM(C3:H3)
- G3 = MAX(C3:H3)
- K3 = MIN(C3:H3)
- L3 = AVERAGE(C3:H3)
उपरोक्त फॉर्मूलों की मदद से Vaibhav का Total Sale, Max Sale, Min Sale और Average Sale ज्ञात कर लेंगे, रिलेटिविली इसी प्रकार से सभी कर्मचारियों की रिपोर्ट बना लेंगे।
Create an Attendance Register and Highlight Absent Cell with Red Color. Calculate Total Absent and Present Days.
Create a Calendar of Current Month and Highlight Days of Holiday with Bold Text and Yellow Color
Create an Invoice Bill