लिब्रे ऑफिस राइटर LibreOffice Suit का एक अप्लीकेशन हैं जो ओपन सोर्स (Open Source) है तथा इस्तेमाल करने के लिए बिल्कुल फ्री मे उपलब्ध है। Libre Office Writer अप्लीकेशन मे वे सभी फीचर उपलब्ध है जो एक रिच (Rich) वर्ड प्रोसेसर मे होते हैं जैसे – टेक्सट एंट्री, एडिटिंग एण्ड फोर्मेटिंग, स्पेलिंग चेकिंग, ऑटोकरेक्ट, फाइन्ड और रिपलेस, पिक्चर तथा शेप्स इत्यादि का सपोर्ट और भी बहुत कुछ। यह अप्लीकेशन बिल्कुल माइक्रोसॉफ्ट वर्ड के समान ही है, दोनों मे इंटरफेस का डिफरेंस है बाकी सभी फीचर्स लगभग समान ही हैं। लिब्रे ऑफिस राइटर का फाइल इक्स्टेन्शन *.odt होता है।
नोट – लिब्रे ऑफिस सॉफ्टवेयर को निम्न लिंक पर क्लिक करके डाउनलोड किया जा सकता है।

Table of Contents
- Features of Libre Office Writer (लिब्रे राइटर के फीचर्स)
- Parts of Writer window (राइटर विंडो के मुख भाग)
- Ruler
- Status bar
- Context (right-click) menus
- Dialog
- Document Views
- Libre Writer User Interface
Features of Libre Office Writer (लिब्रे राइटर के फीचर्स)
लिब्रे ऑफिस राइटर कार्य करने के लिए कई फीचर्स प्रदान करता है जो निम्न प्रकार हैं –
- Track changes – लिब्रे राइटर Track Changes फीचर प्रदान करता है जिससे रिवीजन के दौरान किए गए परिवर्तनो को ट्रैक किया जा सकता है।
- Page layout: – पेज लेआउट फीचर के द्वारा पेज स्टाइल, फ्रेम्स, पेज कॉलम तथा टेबल आदि को मैनेज किया जा सकता है।
- PDF Export: – लिब्रे राइटर हमे डॉक्यूमेंट को पीडीएफ़ फाइल मे एक्सपोर्ट करने की सुविधा प्रदान करता है।
- Digital signature – लिब्रे राइटर डॉक्यूमेंट को डिजिटली सिग्नेचर (Digital Signature) करने की सुविधा प्रदान करता है।
- Templets and styles – लिब्रे ऑफिस के अंतर्गत कई सारे टेम्पलेट्स और स्टाइल को एडिट व मैनेज करने की सुविधा मिलती है। टेम्पलेट्स रेडीमेड डॉक्युमेंट्स होते हैं जिन्हे जरूरत के अनुसार मोडीफ़ाई किया जा सकता है।
- Built-in drawing tools – लिब्रे राइटर मे कई ड्रॉइंग टूल्स उपलब्ध होते हैं जिनकी मदद से मनचाही ड्रॉइंग बना सकते है।
- Lists – लिब्रे राइटर मे किसी टॉपिक के लिए बुलेट लिस्ट तथा नंबर लिस्ट बना सकते हैं।
- Tables – राइटर हमे टेबल बनाने की सुविधा प्रदान करता है जिसकी मदद से इनफार्मेशन को ब्लॉक (Cell) मे लिख सकते हैं। टेबल कई सारे ब्लॉक का कलेक्शन होता है जो रो (Row) तथा कॉलम (Column) मे व्यस्थित होते हैं।
- Mail merge – मेल मर्ज फीचर के द्वारा एक ही बार मे किसी डॉक्यूमेंट को एक से अधिक लोगों को मेल कर सकते हैं, या अलग-अलग इनफार्मेशन के साथ किसी डॉक्यूमेंट की बहुत सारी प्रतियां बना सकते हैं। जैसे – बैंक मे किसी सूचना पत्र को एक ही बार मे अलग-अलग लोगों के नाम और पते के साथ प्रकाशित करना हो।
- Shapes and Objects – लिब्रे ऑफिस राइटर डॉक्यूमेंट मे आवश्यकता के अनुसार विभिन्न प्रकार आक्रतियाँ (Shapes) जैसे – गोला, त्रिभुज, आयत, पालीगान इत्यादि जोड़ सकते हैं; साथ ही किसी पिक्चर या क्लिपआर्ट का उपयोग डाक्यूमेंट को और अधिक आकर्षक बनाने के लिए किया जा सकता है।
- Fields and Forms – राइटर डॉक्यूमेंट मे जहां आवश्यकता हो वहाँ विभिन्न फील्ड्स जैसे – Date, Time, Subject, Page Numbers आदि को ऐड कर सकते हैं। फॉर्म का उपयोग जानकारी दर्ज करने के लिए किया जा सकता है। लिब्रे राइटर फॉर्म में जानकारी दर्ज करने के कई तरीके प्रदान करता है, जिसमें लेबल, टेक्स्टबॉक्स, चेक बॉक्स, ऑप्शन बटन, टेक्स्ट बॉक्स, ड्रॉप-डाउन लिस्ट और अन्य आइटम शामिल हैं, जिन्हें सामूहिक रूप से फॉर्म कंट्रोल के रूप में जाना जाता है। फॉर्म का उपयोग वहाँ उपयोग किया जा सकता है जैसे – खरीद/बिक्री की जानकारी दर्ज करनी हो, स्टूडेंट एडमिशन फॉर्म बनाना हो।
Parts of Writer window (राइटर विंडो के मुख भाग)
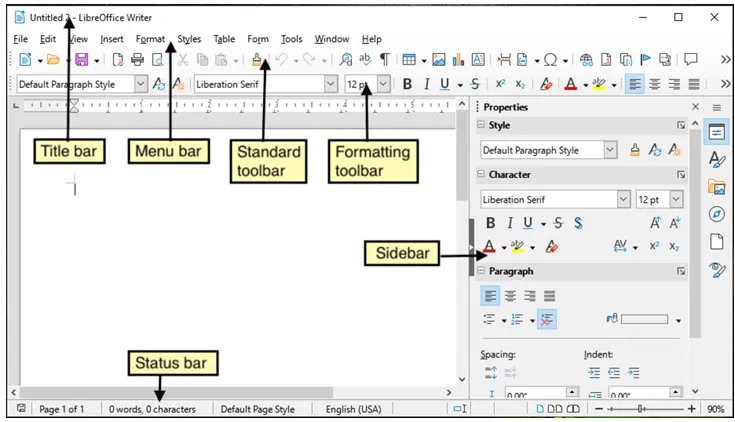
डिफ़ॉल्ट रूप से, लिब्रे ऑफ़िस राइटर के कमांड मेनू और टूलबार समूहीकृत (Grouped) होते हैं, जैसा कि नीचे वर्णित है। इसके अलावा, लिब्रे राइटर उपयोगकर्ता के अनुसार इंटरफ़ेस, कमांड मेनू व टूलबार को कस्टमाइज़ करने की सुविधा भी प्रदान करता है। इस अनुभाग मे हम आपको लिब्रे ऑफिस राइटर के डिफ़ॉल्ट इंटरफेस के बारे मे बता रहे है।
Title Bar
टाइटल बार राइटर विंडो के शीर्ष पर स्थित होती है। यह वर्तमान दस्तावेज़ का फ़ाइल नाम दिखाता है। जब दस्तावेज़ का नाम अभी तक नहीं रखा गया है, तो दस्तावेज़ का नाम शीर्षक रहित Untitled 1 के रूप में दिखाई देगा। टाइटल बार मे दाहिनी तरफ Close, Minimize और Maximize बटने भी मौजूद होती हैं।
Menu Bar

मेनू बार विंडोज और लिनक्स में टाइटल बार के ठीक नीचे स्थित होती है। लिब्रे राइटर मे डिफ़ॉल्ट रूप से 11 मेनू उपलब्ध होती है। जब मेनू में से किसी एक को चुना जाता है, तो एक सबमेनू नीचे आता है जिसमें उस मेनू से संबंधित अन्य विकल्प दिखाई देते हैं।
Side Bar
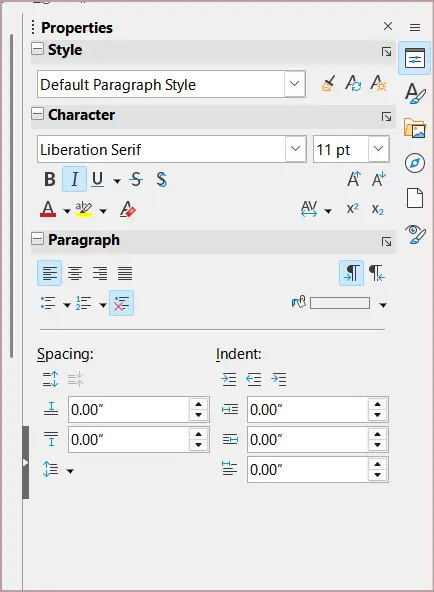
साइडबार लिब्रे राइटर का महत्वपूर्ण भाग है, डॉक्यूमेंट कंट्रोल के लिए यह कई विकल्प प्रदान करता है। साइडबार विकल्प डिफ़ॉल्ट रूप से ऑन रहता है, View मेनू के अंतर्गत Sidebar विकल्प के द्वारा इसे ऑन/ऑफ भी किया जा सकता है। इसकी शॉर्टकट Ctrl + F5 होती है। साइडबार के अंतर्गत आने वाले विकल्प निम्न प्रकार हैं –
- Property Desk – प्रॉपर्टी डेक के अंतर्गत पैराग्राफ स्टाइल, फॉन्ट स्टाइल, फॉन्ट साइज़, अलाइनमेंट, लाइन व कैरिक्टर स्पैसिंग आदि को मैनेज किया जा सकता है।
- Style Desk – स्टाइल डेक के अंतर्गत विभिन्न प्रकार की फॉन्ट स्टाइल को मैनेज किया जा सकता है।
- Gallery Deck – गैलेरी डेक के अंतर्गत विभिन्न प्रकार के ग्राफिक जैसे – तीर (Arrow), शेप्स, आइकॉन, बुलेट आइकन, डाईग्राम, फ़्लोचार्ट आदि को डॉक्यूमेंट मे ऐड किया जा सकता है।
- Navigator – नेविगेटर डेक के द्वारा डॉक्यूमेंट के अंतर्गत विभिन्न प्रकार के आइटम्स जैसे – हेडिंग, टेबल, इमेज, बुकमार्क, हाइपरलिंक, कमेन्ट्स आदि को नेविगेट किया जा सकता है।
- Page – पेज डेक के अंतर्गत पेज की सभी सेटिंग जैसे – पेज साइज़, मार्जिन, पेज स्टाइल, हेडर/फूटर, पेज कलर आदि को मैनेज किया जा सकता है।
- Style Inspector – स्टाइल डेक के अंतर्गत डॉक्यूमेंट पैराग्राफ व कैरिक्टर के लिए इस्तेमाल किए गए विभिन्न स्टाइल ऐट्रीब्यूट (Attribute) व उनकी वैल्यू को देखा जा सकता है।
- Manage Changes Deck – मैनेज चेंजेस डेक द्वारा ट्रैक किए गए परिवर्तनों की सूची देख सकते हैं जिन्हें अभी तक एक्सेप्ट (Accept) या रिजेक्ट (Reject) नहीं किया गया है, किए गए बदलाव के स्थान पर जाने के लिए डबल-क्लिक करें।
- Accessibility Check Deck – एक्सेसबिलिटी डेक डाक्यूमेंट मे पाई गई समस्याओं को सूचीबद्ध करता है, समस्याओं पर जाने के लिए डबल क्लिक करें।
- Find Deck – फाइन्ड डेक के अंतर्गत बॉक्स मे टेक्सट या वाक्य टाइप करें और उससे संबंधित रिजल्ट प्राप्त करने के लिए इंटर दबाएं।
Tool Bar

मेनू और विकल्पों का इस्तेमाल किए बिना कार्य को तेजी से करने के लिए टूलबार का उपयोग किया जाता है। टूलबार मे विभिन्न विकल्पों के लिए टूल आइकन के रूप मे प्रदर्शित होते हैं, जिन्हे माउस द्वारा उपयोग किया जाता है। टूलबार डॉक (निश्चित स्थान पर स्थिर) या फ्लोटिंग हो सकते हैं। डॉक किए गए टूलबार को अलग-अलग स्थानों पर ले जाया जा सकता है या फ्लोट किया जा सकता है, और फ्लोटिंग टूलबार को डॉक किया जा सकता है। लिब्रे राइटर मे कई प्रकार की टूलबार होती है इनमे से कुछ निम्न प्रकार हैं –
- Standard – इस टूलबार के अंतर्गत डाक्यूमेंट को Save, Print, Open, Cut, Copy, Paste आदि विकल्प आते हैं।
- Formatting – इस टूलबार मे Font Style, Alignment, Line spacing, Superscript/Subscript आदि विकल्प आते हैं।
- Drawing – इस टूलबार मे ड्रॉइंग से संबंधित विकल्प आते हैं जैसे – Shapes, Line, Flowcharts, Fontwork text, Text Box आदि।
- Insert – इस टूलबार मे विभिन्न एलेमेन्ट को इन्सर्ट करने के लिए विकल्प आते हैं जैसे – Table, Section, Frames, Footnote, Comment, Symbol आदि।
- Bullet and numbering – इस टूलबार मे Order व Unorder list से संबंधित विकल्प आते हैं।
- Table – इस टूलबार मे टेबल कंट्रोल से संबंधित टूल्स आते हैं, जैसे – Delete table, Split table, Insert row & column, Merge cells आदि।
- Image – इस टूलबार मे इमेज कंट्रोल से संबंधित टूल्स आते हैं, जैसे – Filter, Flip & Rotate, Color mode, Crop, Image transparency आदि।
Toolbar Customization
टूलबार को उपयोगकर्ता अपने अनुसार कस्टमाइज़ भी कर सकता है, इसके लिए View>Toolbar>Customize विकल्प पर जाएं। यहां एक विंडो खुलेगी इसमे टूलबार टैब सलेक्ट करें और Target विकल्प के अंतर्गत टूलबार का नाम सिलेक्ट करें जिसमे बदलाव करना है। इसके बाद उन विकल्पों को चेक व अनचेक करें जिन्हे आप रखना या हटाना चाहते हैं।
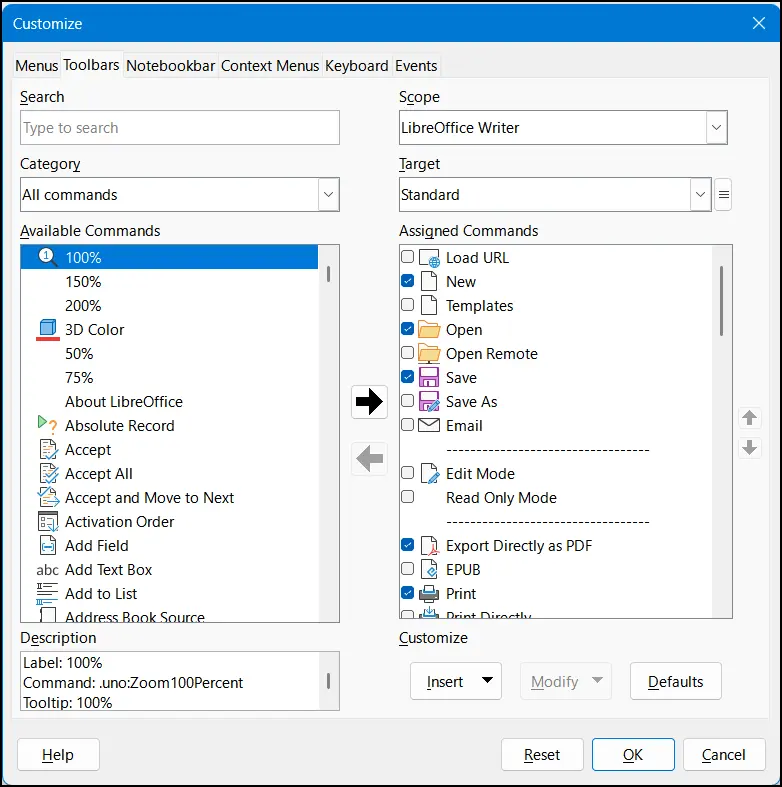
Reset Toolbar
यदि किसी कारण से टूलबार अव्यवस्थित हो गई हैं या टूल्स बदल गए हैं तो आप टूलबार को रीसेट (Reset) कर सकते हैं, इसके लिए View>Toolbar>Reset विकल्प का चयन करें।
Lock/Unlock Toolbar
सभी टूलबार डिफ़ॉल्ट रूप से लॉक होती हैं, जिन्हे मूव नहीं किया जा सकता। टूलबार को मूव या फ्लोट करने के लिए View>Toolbar>Unlock Toolbar विकल्प के द्वारा सभी टूलबार को एकसाथ अनलॉक किया जा सकता है जिससे वह अपनी पोजीशन से मूव या फ्लोट हो सकती हैं। उसी विकल्प के द्वारा सभी टूलबार को एक साथ पुनः लॉक भी किया जा सकता है।
Hide/Unhide Toolbar.
आवश्यकतानुसार टूलबार को छिपाया व दिखाया जा सकता है, ऐसा करने के लिए View>Toolbar विकल्प का चयन करें और जिस टूलबार को दिखाना है उसे चेक (Check) करें और जिसे छिपाना है उसे अनचेक (Uncheck) करें।
Single Toolbar
अधिक टूलबार ऐक्टिव करने से डॉक्यूमेंट स्पेस कम हो जाता है। डॉक्यूमेंट के लिए ज़्यादा जगह खाली करने के लिए आप सबसे ज़्यादा इस्तेमाल किए जाने वाले कमांड वाले सिंगल-टूलबार विकल्प को चुन सकते हैं। इसे सक्रिय करने के लिए View>User Interface>Single Toolbar विकल्प का चयन करें।
Ruler
रूलर का इस्तेमाल पेज मार्जिन को मैनेज करने के लिए किया जाता है, इसके अलावा कॉलम, टेबल, टैब स्टॉप व किसी ऑब्जेक्ट की लंबाई-चौड़ाई मीजरमेंट करने के लिए भी किया जा सकता है। रूलर मे इस्तेमाल हो रहे यूनिट जैसे – Inch, Centimeter, Point आदि को रूलर पर माउस राइट क्लिक से बदला जा सकता है। रूलर को View>Rulers>Rulers विकल्प का चयन करके Show/Hide किया जा सकता है। यदि आवश्यक हो तो वर्टिकल रूलर भी चालू किया जा सकता है इसके लिए View>Rulers>Vertical Ruler विकल्प का चयन करें। रूलर को Show/Hide करने की शॉर्टकट कुंजी Ctrl+ Shift + R है।
Status bar
लिब्रे ऑफिस राइटर मे स्टेटस बार कार्यक्षेत्र के निचले भाग में स्थित होती है। यह बार दस्तावेज़ के बारे में महत्वपूर्ण जानकारी प्रदान करती है और दस्तावेज़ की कुछ विशेषताओं को जल्दी से बदलने के सुविधा भी प्रदान करती है। इसके लिए उस जानकारी पर माउस द्वारा क्लिक करे। इसे View मेनू में Status Bar विकल्प के द्वारा छिपाया व दिखाया जा सकता है।

Context (right-click) menus
संदर्भ मेनू (Context menu) कई मेनू फ़ंक्शन तक त्वरित पहुँच प्रदान करते हैं। इन्हे पैराग्राफ़, ग्राफ़िक या अन्य ऑब्जेक्ट पर राइट-क्लिक करके खोला जाता है। जब कोई संदर्भ मेनू खुलता है, तो उपलब्ध फ़ंक्शन या विकल्प उस ऑब्जेक्ट पर निर्भर करेंगे जिसे चुना गया है। यह फ़ंक्शन तक पहुँचने का सबसे आसान तरीका हो सकता है, खासकर तब जब आपको पता नहीं है कि मेनू या टूलबार में फ़ंक्शन कहाँ स्थित है।

Dialog
डायलॉग एक खास तरह की विंडो होती है। इसका उद्देश्य आपको किसी चीज के बारे में सूचित करना या आपसे इनपुट मांगना या दोनों होता है। यह आपको यह निर्दिष्ट करने के लिए नियंत्रण प्रदान करता है कि किसी कार्य को कैसे अंजाम दिया जाए।
Document Views
लिब्रे ऑफिस राइटर में दस्तावेज़ देखने और संपादित (Edit) करने के लिए Normal, Web और Full Screen ये तीन व्यू मोड उपलब्ध हैं। व्यू मोड बदलने के लिए View मेनू मे जाएं और आवश्यक व्यू मोड का चयन करें।
- Normal View – नॉर्मल व्यू राइटर में डिफ़ॉल्ट व्यू मोड है। यह दिखाता है कि दस्तावेज़ प्रिंट होने या PDF के रूप में निर्यात किए जाने पर कैसा दिखेगा। इस दृश्य में, आप ज़ूम स्लाइडर और स्टेटस बार पर व्यू लेआउट आइकन का उपयोग करके ज़ूम स्तर (Magnification) बदल सकते हैं। आप View मेनूबार मे Whitespace विकल्प का चयन करके हेडर और फ़ुटर और पृष्ठों के बीच के अंतर को छिपा या दिखा भी सकते हैं।
- Web – वेब व्यू दिखाता है कि वेब ब्राउज़र में देखने पर डॉक्यूमेंट कैसा दिखेगा; यह HTML डॉक्यूमेंट बनाते समय उपयोगी है। वेब व्यू में आप केवल ज़ूम स्लाइडर का उपयोग कर सकते हैं। इस व्यू मोड मे हेडर/फूटर, पेज नंबर व अन्य कई विकल्प अक्षम (Disable) हो जाते हैं।
- Full Screen – फुल स्क्रीन व्यू में, कोई टूलबार या साइडबार प्रदर्शित नहीं होता है; दस्तावेज़ पहले से चयनित ज़ूम और लेआउट सेटिंग का उपयोग करके उपलब्ध पूरा क्षेत्र कवर कर लेता है। फुल स्क्रीन व्यू से बाहर निकलने और पिछले व्यू पर लौटने के लिए Esc कुंजी दबाएँ या ऊपरी बाएँ कोने में फ़्लोटिंग टूलबार पर Full Screen बटन पर क्लिक करें। आप फुल स्क्रीन व्यू में प्रवेश करने या बाहर निकलने के लिए Ctrl+Shift+J का भी उपयोग कर सकते हैं।
Libre Writer User Interface
View मेनू के अंतर्गत “User Interface” विकल्प यूजर को विभिन्न प्रकार के इंटरफेस बदलकर कार्य करने की सुविधा प्रदान करता है, इसमे कार्य को और अधिक असान बनाने के लिए माइक्रोसॉफ्ट वर्ड की तरह ही टैब्स और रिबन (Tabs and Ribbon) पर आधारित इंटरफेस भी मिलता है जिसमे सभी विकल टैब्स और रिबन पर प्रदर्शित होते हैं।
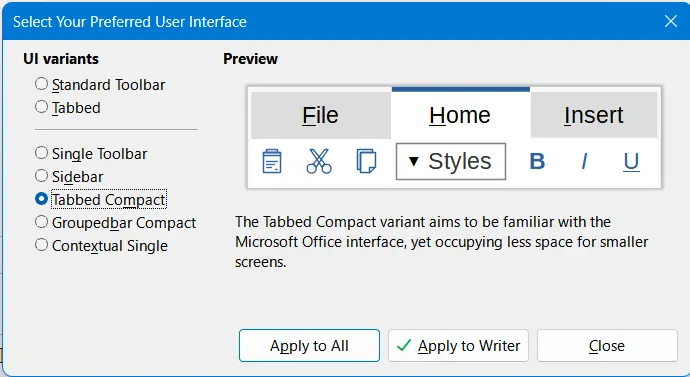
यूजर इंटरफेस के अंतर्गत आने वाले महत्वपूर्ण विकल्प निम्नलिखित हैं।
- Standard Toolbar – इस विकल्प का चयन करने पर मेनूबार, टूलबार और साइडबार प्रदर्शित होती है।
- Tabbed – इस विकल्प का चयन करने से मेनू टैब मे परिवर्तित हो जाती है और सभी टूल्स एक रिबन पर प्रदर्शित होते है।
- Single Toolbar – इस विकल्प का चयन करने से मेनुबार के साथ एक टूलबार प्रदर्शित होती है, जिसमे सभी मुख्य टूल्स उपलब्ध होते है।
यह आर्टिकल भी पढ़ें –
लिब्रे ऑफिस राइटर कीबोर्ड शॉर्टकट्स
लिब्रे ऑफिस कैल्क कीबोर्ड शॉर्टकट
लिब्रे ऑफिस इम्प्रेस कीबोर्ड शॉर्टकट
अन्य पोस्ट –

