नमस्कार दोस्तों 🙏 आशा करता हूँ आप सब कुशल होंगे। आज हम आपको Windows Disk Cleanup Tool के बारें बताने वाले है। Windows Disk Cleanup Tool माइक्रोसॉफ्ट विंडोज़ का एक बहुत ही महत्वपूर्ण यूटिलिटी प्रोग्राम है। यह बड़े काम का टूल है, यह टूल आपके कंप्यूटर मे मौजूद होता है; जो आपके स्लो वर्क कर रहे कंप्यूटर की स्पीड को बढ़ा सकता है। अगर आपका भी कंप्युटर स्लो वर्क करने लगा है और आप भी अपने कंप्युटर की परफॉरमेंस को बढ़ाना चाहते है, तो आईए जानते हैं कि कैसे आप भी इसका उपयोग करके अपने कंप्युटर की परफॉरमेंस को इंक्रीज़ कर सकते है।
What is Windows Disk Cleanup | विंडोज़ डिस्क क्लीनप क्या है?
डिस्क क्लीनअप (Disk Cleanup) विंडोज ऑपरेटिंग सिस्टम का एक टूल है जिसका उपयोग करके आप अपने कंप्यूटर में अवशेष और अनावश्यक फ़ाइलों को साफ़ (Delete) कर सकते है। यह फ़ाइलें अस्तित्व में होती हैं जो आपके सिस्टम में अवशेष रूप से बच जाती हैं, जैसे कि कैश, टेम्परेरी फ़ाइलें, विंडोज अपडेट अवशेष और अन्य संबंधित फ़ाइलें। अगर समय-समय पर इन फ़ाइलों को क्लीन न किया जाए तो ये सभी फ़ाइलें बड़ी मात्रा मे एकत्रित हो जाती हैं जिनमे से कुछ फ़ाइलें बैकग्राउंड मे ऐक्टिव भी हो सकती है। इन बड़ी तादाद मे एकत्रित फ़ाइलों का सीधा असर सिस्टम की परफॉरमेंस पर पढ़ता है। Windows Disk Cleanup Tool की मदद से बड़ी ही कुशलता पूर्वक इन फ़ाइलों को कंप्युटर से डिलीट किया जा सकता है। फ़ाइलें डिलीट होने के बाद कंप्युटर एक बार फिर से फ्रेश (Fresh) वर्क करने लग जाता है।
Benefits of Windows Disk Cleanup Tool | विंडोज़ डिस्क क्लीनप के फायदे
यहाँ Windows Disk Cleanup Tool के निम्न फायदे बताए गए हैं।
- Free Up Space : यह आपके डिस्क में अतिरिक्त जगह खाली करता है जिससे आपके सिस्टम की प्रदर्शन को बढ़ाया जा सकता है।
- Increase System Performance : जब अवशेष और अनावशेष फ़ाइलें हटाई जाती हैं, तो सिस्टम की गति तेज़ हो सकती है और विंडोज अनुप्रयोगों का उत्तरदायित्व भी कम हो सकता है।
- Secure Removal of Residual Data : डिस्क क्लीनअप फ़ाइलें अस्थायी रूप से हटा देता है, जिससे वे सुरक्षित रूप से हट जाती हैं और आपके सिस्टम को नुकसान नहीं पहुंचता है।
How to Use Windows Disk Cleanup Tool | विंडोज़ डिस्क क्लीनप का उपयोग कैसे करें?
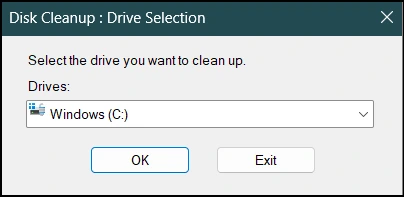
Windows Disk Cleanup Tool का उपयोग करने के लिए निम्नलिखित स्टेप्स का पालन करें –
- स्टार्ट मेनू में जाएं और “Disk Cleanup” लिखकर खोजें या “फाइल एक्सप्लोरर” (File Explorer) में किसी भी ड्राइव (C, D) की प्रॉपर्टीज़ खोलें। जिससे आपको “डिस्क क्लीनअप” (Disk Cleanup) विकल्प मिलेगा।
- स्टार्ट मेनू मे Run प्रोग्राम चालू करें, और cleanmgr.exe टाइप करें, इससे “डिस्क क्लीनप टूल” खुलेगा। Run प्रोग्राम चालू करने के लिए Win+R दबाएं।
- अब डिस्क क्लीनप डायलॉग बॉक्स खुलने के बाद ड्राइव का चयन करें, जिसे आप साफ़ (Clean) करना चाहते हैं। जैसे- C: Windows
- इसके बाद, डिस्क क्लीनअप उस ड्राइव को साफ़ करने के लिए उपयुक्त फ़ाइलें प्रस्तुत करेगा। आप उनमें से जो फ़ाइलें हटाना चाहते हैं, उनके सामने चेकबॉक्स को चेक करें।
- फ़ाइलों को चयनित करने के बाद “Ok” या “Clean” (Clean up system files) पर क्लिक करें।
- सिस्टम डिस्क क्लीनअप की प्रक्रिया शुरू होगी, जिसमे कुछ समय लग सकता है। इस प्रक्रिया के बाद चयनित फ़ाइलें सिस्टम से हट जाएंगी और आपके डिस्क में जगह खाली होगी।
नोट – कृपया ध्यान दें फ़ाइलों का चयन कर हटाने से पहले एक बार जांच अवश्य करें, Recycle Bin व Download आदि फ़ोल्डर मे आवश्यक फ़ाईलें हो सकती हैं। पूरी तरह संतुष्टि के बाद ही फ़ाइलों को डिलीट करें।
Files to Delete in Windows Disk Cleanup | विंडोज डिस्क क्लीनअप में डिलीट की जाने वाली फ़ाइलें
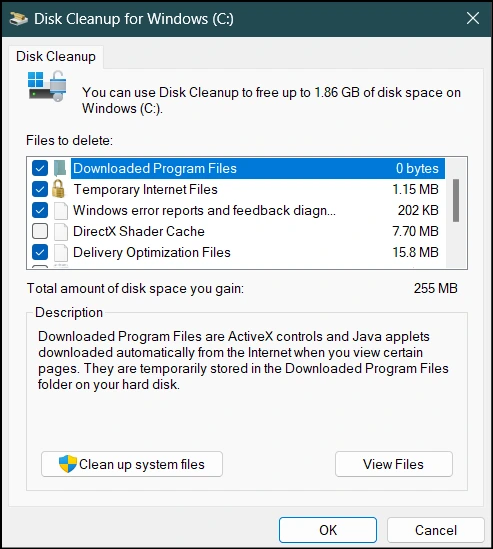
यहाँ हम आपको बता रहे हैं की किस प्रकार की फ़ाइलों को आप अपने कंप्यूटर से क्लीन कर सकते हैं।
- Downloaded Program Files : डाउनलोड की गई प्रोग्राम फ़ाइलें ActiveX नियंत्रण और जावा एप्लेट हैं जो आपके द्वारा कुछ पेज देखने पर इंटरनेट से स्वचालित रूप से डाउनलोड हो जाती हैं। वे अस्थायी रूप से आपकी हार्ड डिस्क पर डाउनलोड की गई प्रोग्राम फ़ाइलें फ़ोल्डर में संग्रहीत होती हैं।
- Temporary Internet Files : अस्थायी इंटरनेट फ़ाइलें फ़ोल्डर में आपके हार्ड डिस्क पर संग्रहीत वेबपेज होते हैं जिन्हें आप जल्दी से देख सकते हैं। वेबपेजों के लिए आपकी वैयक्तिकृत सेटिंग यथावत रहेंगी।
- Windows Error Reports and Feedback Diagnostics Files : विंडोज़ त्रुटियों और उपयोगकर्ता फीडबैक से उत्पन्न डैगनोस्टिक्स फ़ाइलें।
- DirectX Shader Cache : ग्राफ़िक्स सिस्टम द्वारा बनाई गई फ़ाइलों को साफ़ करें जिससे एप्लिकेशन लोड समय में तेज़ी आ सकती है और प्रतिक्रियात्मकता में सुधार हो सकता है। आवश्यकतानुसार उन्हें फिर से बनाया जाएगा।
- Delivery Optimization Files : डिलीवरी ऑप्टिमाइज़ेशन का उपयोग Microsoft से अपडेट डाउनलोड करने के लिए किया जाता है। ये फ़ाइलें आपके स्थानीय नेटवर्क पर अन्य डिवाइस पर अपलोड करने के लिए एक समर्पित कैश में संग्रहीत की जाती हैं। यदि आपको स्थान की आवश्यकता है तो आप इन फ़ाइलों को सुरक्षित रूप से हटा सकते हैं।
- Recycle Bin Files : रीसायकल बिन में वे फ़ाइलें होती हैं जिन्हें आपने अपने कंप्यूटर से हटा दिया है। जब तक आप रीसायकल बिन को खाली नहीं करते, तब तक ये फ़ाइलें स्थायी रूप से नहीं हटाई जातीं।
- Temporary Files : ऐप्स अस्थायी जानकारी को विशिष्ट फ़ोल्डरों में संग्रहीत कर सकते हैं। यदि ऐप स्वचालित रूप से ऐसा नहीं करता है, तो इन्हें मैन्युअल रूप से साफ़ किया जा सकता है।
- Thumbnails : विंडोज आपके सभी चित्र, वीडियो और दस्तावेज़ थंबनेल की एक प्रति रखता है ताकि जब आप कोई फ़ोल्डर खोलें तो उन्हें तुरंत प्रदर्शित किया जा सके। यदि आप इन थंबनेल को हटाते हैं, तो वे आवश्यकतानुसार स्वचालित रूप से फिर से बनाए जाएंगे।
Cleanup System Files | सिस्टम की फ़ाइलों को क्लीन करें
विंडोज़ डिस्क क्लीनप मे Cleanup System Files नाम से एक विकल्प मिलेगा, जिसपर क्लिक करके आप निम्नलिखित सिस्टम फाइल्स को भी डिलीट कर सकते हैं।
- Microsoft Defender Antivirus : Microsoft Defender Antivirus द्वारा उपयोग की जाने वाली गैर-महत्वपूर्ण फ़ाइलें।
- Windows Upgrade Log Files : विंडोज़ अपग्रेड लॉग फ़ाइलों में ऐसी जानकारी होती है जो Windows इंस्टॉलेशन, अपग्रेड या सर्विसिंग के दौरान होने वाली समस्याओं को पहचानने और उनका निवारण करने में मदद कर सकती है। इन फ़ाइलों को हटाने से इंस्टॉलेशन समस्याओं का निवारण करना मुश्किल हो सकता है।
- System Error Minidump Files : सिस्टम एरर मिनीडम्प फ़ाइलें हटाएं।
- Device Driver Packages : विंडोज़ Windows Update और अन्य स्रोतों से पहले से इंस्टॉल किए गए सभी डिवाइस ड्राइवर पैकेज की प्रतियाँ रखता है, यहाँ तक कि ड्राइवरों के नए संस्करण इंस्टॉल करने के बाद भी। यह कार्य ड्राइवरों के पुराने संस्करणों को हटा देगा जिनकी अब आवश्यकता नहीं है। प्रत्येक ड्राइवर पैकेज का सबसे वर्तमान संस्करण रखा जाएगा।
- Language Resource Files : कीबोर्ड, स्पीच इनपुट आदि सहित अप्रयुक्त भाषा संसाधन फ़ाइलें हटाएँ।
- System Recovery Log Files : सिस्टम रिकवरी लॉग में ऐसी जानकारी होती है जो सिस्टम रिकवरी या रीसेट के दौरान पहले हुई समस्याओं को पहचानने और उनका निवारण करने में मदद कर सकती है। अगर आपको जगह की ज़रूरत है और आपको सिस्टम रिकवरी या रीसेट से जुड़ी कोई समस्या नहीं हुई है, तो आप इन फ़ाइलों को सुरक्षित रूप से हटा सकते हैं।
Windows Disk Cleanup More Options | विंडोज़ डिस्क क्लीनप अधिक विकल्प
डिस्क क्लीनप मे Cleanup System Files नाम से विकल्प पर क्लिक करें और More Option टैब पर क्लिक करें, यहाँ आपको निम्न विकल्प मिलेंगे।

Program and Features : यहाँ से कंप्यूटर मे इंस्टॉल किए गए प्रोग्रामों को हटाया जा सकता है, जिन्हे आप इस्तेमाल नहीं करते हैं। ऐसा करने पर डिस्क स्पेस फ्री होगा और उस प्रोग्राम से संबंधित बैकग्राउंड फ़ाईलें हट जाएंगी जो सिस्टम की परफॉरमेंस को बढ़ाने मे मदद करेगा।
System Restore and Shadow Copies : इस विकल्प के द्वारा क्रीऐट किए गए रिस्टोर पॉइंट या शैडो कॉपीज को डिलीट किया जा सकता है, जिससे आप अधिक डिस्क स्पेस फ्री कर सकते हैं।
यह भी पढ़ें –
Tips for Computer : How to Make a Slow Computer Fast in Hindi?
How to Use Defragment and Optimize Drive Tool in Hindi
Computer Question Answer : 100 Latest Question Every Student Should Know in Hindi.
Final Words | अंतिम शब्द
दोस्तों मुझे उम्मीद है हमारे द्वारा साझा की गई जानकारी आपके लिए इन्फॉर्मटिव रही होगी, अगर Windows Disk Cleanup Tool से संबंधित यह पोस्ट आपको पसंद आई हो तो इसे अपने दोस्तों के साथ शेयर करना न भूले। किसी भी प्रश्न या सुझाव लिखने के लिए कृपया कमेन्ट बॉक्स का उपयोग करें। ऐसी ही इन्फॉर्मटिव जानकारी के लिए इस ब्लॉग से जुड़े रहें।
अन्य लेटेस्ट पोस्ट

