नमस्कार दोस्तों,
इस लेख में, आज हम Tally Prime सॉफ्टवेयर को इंस्टॉल करना और कंपनी मैनेजमेंट (Company Management) से संबंधित आसान और चरण-दर-चरण निर्देशों को बताएंगे। चाहे आप एक नए उपयोगकर्ता हों या एक अनुभवी प्रोफेशनल, ये निर्देश आपको टैली में कंपनी सेटअप और प्रबंधन को सही और प्रभावी तरीके से करने में मदद करेंगे।
आइए शुरुआत करते हैं और जानते हैं कि टैली सॉफ्टवेयर में कंपनी बनाना, एडिट करना और डिलीट करना कैसे किया जाता है।
नोट – Tally Prime सीरीज का यह छठा आर्टिकल है, टैली प्राइम के कम्प्लीट आर्टिकल आप इस लिंक Complete Tally Series पर क्लिक करके पा सकते हैं।
Table of Contents
- टैली प्राइम इंस्टॉल करना | How to Install Tally Prime
- टैली प्राइम स्टार्ट करना | Start Tally Prime
- टैली प्राइम प्रशिक्षण व लाइसेंस मोड | Tally Prime Education Mode Vs License Mode
- गेटवे ऑफ टैली क्या है | What is Gateway of Tally
- टैली मे कंपनी की जानकारी में बदलाव करना | Modify Company Details in Tally
- टैली मे कंपनी बंद करना | Shut Company in Tally
- टैली मे कंपनी चुनना | Company Selection in Tally
- टैली मे कंपनी डिलीट करना | Delete Company in Tally
- टैली मे नई कंपनी बनाना | Create New Company in Tally
- टैली प्राइम की महत्वपूर्ण शॉर्टकट कुंजियाँ | Tally Prime Important Keyboard Shortcuts
- अंतिम शब्द | Final Words
टैली प्राइम इंस्टॉल करना | How to Install Tally Prime
टैली प्राइम (Tally Prime) को इंस्टॉल करना काफी आसान है, इसके लिए निम्न स्टेप फॉलो करने होंगे जो इस प्रकार हैं;
- ब्राउजर ओपन करे और https://tallysolutions.com साइट पर जाए।
- अब होम पेज पर दिख रहे Download बटन पर क्लिक करे
- यहाँ Tally का लेटेस्ट वर्ज़न दिखेगा, उसे डाउनलोड कर लें।
- फाइल Setup.exe नाम से डाउनलोड होगी।
- अब डाउनलोड की गई फाइल को डबल क्लिक करके ओपन करे और Install बटन पर क्लिक करे।
- इसके बाद इंस्टालेशन विज़ार्ड (Installation Wizard) विजार्ड को डिफ़ॉल्ट सेटिंग पर Next करते जाए।
- इस तरह आसानी से Tally इंस्टॉल हो जाएगा।
टैली प्राइम स्टार्ट करना | Start Tally Prime
सॉफ्टवेयर इंस्टॉल करने के बाद डेस्कटॉप स्क्रीन से Tally Prime आइकन पर क्लिक करके टैली स्टार्ट करें तथा “Continue In Educational Mode” ऑप्शन पर क्लिक करके आगे बढ़ें।
अब नई कंपनी बनाने का विकल्प दिखाई देगा, जिसे सिलेक्ट करे। इसके बाद नई कंपनी से संबंधित एक फॉर्म खुलेगा, जिसमे कंपनी से संबंधित जानकारियाँ दर्ज करनी होंगी। ये जानकारियाँ निम्न प्रकार से भरनी होंगी;
- Company Data Path: कंपनी डाटा कंप्यूटर में जिस लोकेशन पर स्टोर होगा, उसका पाथ हम यहाँ देंगे। इसे डिफ़ॉल्ट ही सेट रहने दें।
- Company Name: यहाँ कंपनी का नाम टाइप करेंगे।
- Mailing Name: यहाँ उपर दिया कंपनी का नाम अपने आप आ जाता है। वैसे इस फील्ड मे कंपनी का पूरा नाम दिया जाता है।
- Address: कंपनी का पता यहाँ टाइप करें।
- State: कंपनी राज्य (State) सिलेक्ट करें।
- Country: देशों की सूची से India को सिलेक्ट करें।
- Pin Code: कंपनी का पिन कोड दर्ज करें।
- Telephone: कंपनी का टेलीफोन नंबर दर्ज करें।
- Mobile No: कंपनी का मोबाईल नंबर दर्ज करे।
- Fax No: यहाँ कंपनी का फैक्स नंबर दर्ज करें, यदि है।
- E- Mail: यहाँ कंपनी का ई-मेल दर्ज करें।
- Website: कंपनी कि वेबसाइट दर्ज करें।
- Financial Year Beginning From: कंपनी का वित्तीय वर्ष दर्ज करें, वित्तीय वर्ष (Financial Year) 1 अप्रैल से शुरू होता है, वर्ष कोई भी हो सकता है। जैसे – 1 अप्रैल 2024.
- Books Beginning From: यहाँ वित्तीय वर्ष की तारीख अपने आप आ जाती है, इसमे वह तारीख दर्ज करें जिस तारीख से कंपनी का लेखा-जोखा शुरू हो रहा है।
नोट – कुछ अन्य सेटिंग्स जो डिफ़ॉल्ट रूप से बंद (Disable) रहती हैं, आवश्यकता अनुसार इन्हे F12 बटन प्रेस करके चालू (Yes) किया जा सकता है। ये सेटिंग्स हैं; Contact Details, TallyVault Password, User Access Control, Base Currency Details.
- Set TallyVault Password to encrypt Company Data: ये फीचर TallyVault कंपनी के लिए एक सिक्योरिटी फीचर है, जो कंपनी के डेटा की सुरक्षा के लिए दर्ज किया जाता है। यह एन्क्रिप्टेड फॉर्म मे होता है, इस पासवर्ड के बिना कंपनी को एक्सेस नही किया जा सकता।
- Control User Access to Company Data: टैली में कई सिक्योरिटी कंट्रोल है, जो विभिन्न युजर की अथॉरिटी को डिफाइन करते है। इसमें डेटा को एक्सेस करना, डेटा फ़ीड करना, बदलाव करना या डिलीट करना आदि शामिल है। Yes या No करके इस फीचर को एक्सेस कर सकते हैं।
- Base Currency Information: इसमें करंसी से संबंधीत विभिन्न् जानकारी होती है; जैसे- Currency Symbol, Formal Name, Decimal Places आदि। इसे डिफ़ॉल्ट रहने दे, क्योंकि यह जानकारी भारत (India) के अनुसार सेट होती है।
अब Company Creation फॉर्म को Enter प्रेस करके Accept कर लें। इस तरह से कंपनी सक्सेसफुली (Successfully) क्रीऐट हो जाएगी।
नोट – कंपनी सक्सेसफुली क्रीऐट हो जाने के बाद कंपनी के फीचर्स से संबंधित एक विंडो ओपन होगी, इसमे कंपनी के फीचर्स को आवश्यकता अनुसार चालू (Yes) या बंद (No) कर सकते है। इसे निम्न प्रकार सेट करें;
- Show More Features: अधिक फीचर्स को दिखाने के लिए इसे Yes सेट करें।
- Show all Features: सभी फीचर्स को दिखाने के लिए Yes सेट करें।
- Maintain Accounts: Yes सेट करें।
- Enable Bill-wise entry: Yes सेट करें।
- Maintain Inventory: Yes सेट करें।
- Integrate Accounts with Inventory: Yes सेट करें।
- Enable Goods and Services Tax (GST): यह फीचर डिफ़ॉल्ट रूप से Yes रहता है, इसे No सेट कर दें, ऐसा इसलिए क्योंकि इसे तब Yes करेंगे जब GST टॉपिक शुरू करेंगे।
बाकी अन्य सेटिंग्स को No ही रहने दे, आगे आने वाली पोस्ट मे इन सभी फीचरों को One by One ऑन करेंगे, और उन्हे इस्तेमाल करना जानेंगे। अब सभी फील्ड्स सेट करने के बाद Enter बटन प्रेस करके विंडो Accept कर लें। इसके बाद Gateway of Tally विंडो ओपन होगी जो निम्न प्रकार दिखेगी।
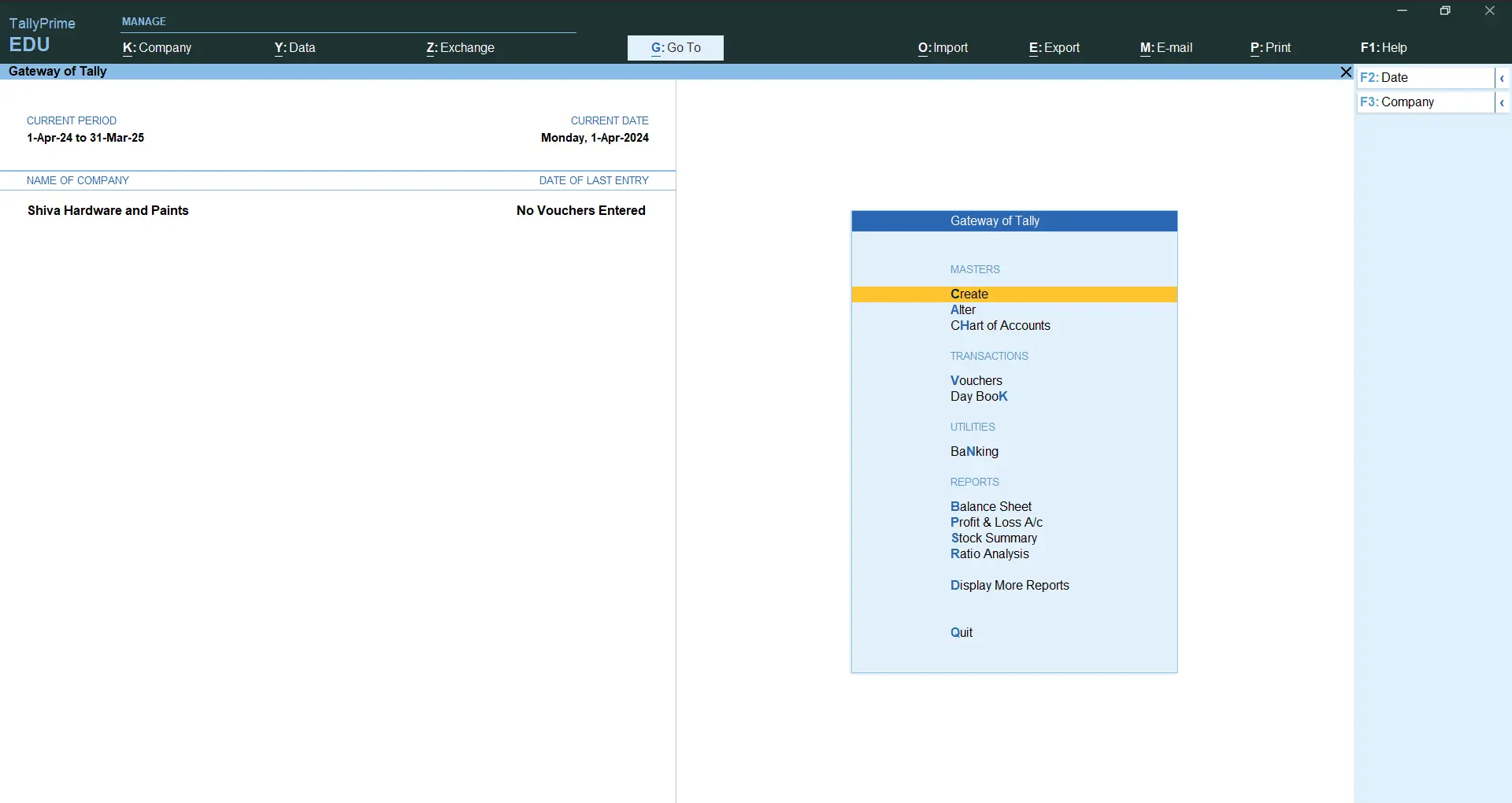
टैली प्राइम प्रशिक्षण व लाइसेंस मोड | Tally Prime Education Mode Vs License Mode
टैली सॉफ्टवेयर का उपयोग सीखने और व्यावसायिक उद्देश्यों के लिए किया जाता है। इसीलिए, टैली दो अलग-अलग मोड में उपलब्ध है: एजुकेशन मोड और लाइसेंस मोड। इन दोनों मोड्स में कुछ महत्वपूर्ण अंतर हैं ये निम्न प्रकार हैं;
प्रशिक्षण मोड (Educational Mode)
यह संस्करण फ्री टु यूज है, एजुकेशनल मोड Tally Prime को सीखने के उद्देश्य से डिजाइन किया गया है, इस मोड में कुछ सीमाएं होती हैं; उदाहरण के लिए आप एजुकेशनल मोड में किसी भी महीने की 1, 2 या 31 तारीख को ही एंट्री कर सकते हैं। इस मोड मे सभी सुविधाएं उपलब्ध नहीं होती हैं।
लाइसेन्स मोड (License Mode)
यह पैड वर्ज़न होता है, इसे व्यसाय के लिए बनाया गया है। इसमे टैली सिल्वर (Silver) तथा गोल्ड (Gold) दो वर्ज़न आते हैं। सिल्वर वर्ज़न एक यूजर के लिए होता है, और गोल्ड वर्ज़न में कई यूजर एक साथ काम कर सकते है। License Mode में Tally Prime का फुल एक्सेस मिलता है, यानि आप महीने के प्रत्येक दिनों मे एंट्री कर सकते हैं।
गेटवे ऑफ टैली क्या है | What is Gateway of Tally
Gateway of Tally टैली की मुख्य होम विंडो होती है, यहीं से टैली के सम्पूर्ण फीचर्स को एक्सेस किया जाता है। यह विंडो दो भाग में विभाजित होती है, लेफ्ट साइड में Company Period, Date और कंपनी की लिस्ट प्रदर्शित होती है। राइट साइड में Activate कंपनी से संबंधित Masters, Transactions, Utilities और Reports प्रदर्शित होती हैं।
टैली मे कंपनी की जानकारी में बदलाव करना | Modify Company Details in Tally
कंपनी बनाने के बाद, जरूरत पड़ने पर कंपनी के फॉर्म मे दर्ज जानकारियों (जैसे – Phone No, Email, Address आदि) मे बदलाव कर सकते हैं। इस के लिए Gateway of Tally से F3 या Alt+K कुंजी प्रेस करे और Alter Company ऑप्शन सिलेक्ट करें, और फिर जिस कंपनी को अपडेट करना है वह कंपनी सिलेक्ट करें।
Methods:
- Gateway of Tally>F3>Alter Company>Enter
- Gateway of Tally>Alt+K>Alter>Enter
टैली मे कंपनी बंद करना | Shut Company in Tally
यदि एक से अधिक कंपनी ओपन है, उनमे से किसी कंपनी को बंद करने के लिए Gateway of Tally से F3 या Alt+K प्रेस करें और फिर Shut Company ऑप्शन चुने, इसके बाद वह कंपनी सिलेक्ट करें जिसे बंद करना है।
Methods:
- Gateway of Tally>F3>Shut Company>Enter
- Gateway of Tally>Alt+K>Shut>Enter
टैली मे कंपनी चुनना | Company Selection in Tally
टैली में एक समय में एक से अधिक कंपनी पर काम किया जा सकता है। कंपनी का चुनाव करने के लिए Gateway of Tally से F3 या Alt+K प्रेस करे, और Select Company ऑप्शन चुने और वह कंपनी सिलेक्ट करे जिसे ओपन करना है।
Methods:
- Gateway of Tally>F3>Select Company>Enter
- Gateway of Tally>Alt+K>Select>Enter
टैली मे कंपनी डिलीट करना | Delete Company in Tally
Gateway of Tally से F3 या Alt+K प्रेस करे और Alter Company ऑप्शन चुने, अब जिस कंपनी को डिलीट करना है वह कंपनी चुने, इसके बाद कंपनी का फॉर्म ओपन होगा, यहाँ Alt+D प्रेस करें और कन्फर्म करें।
Methods:
- Gateway of Tally>F3>Alter Company>Select Company>Alt+D>Yes
- Gateway of Tally>Alt+K>Alter>Select Company>Alt+D>Yes
टैली मे नई कंपनी बनाना | Create New Company in Tally
टैली में एक से अधिक कंपनी बनाई जा सकती है। नई कंपनी बनाने के लिए Gateway of Tally से F3 या Alt + K प्रेस करे और Create Company ऑप्शन चुने।
Methods:
- Gateway of Tally>F3>Create
- Gateway of Tally>Alt+K>Create
टैली प्राइम की महत्वपूर्ण शॉर्टकट कुंजियाँ | Tally Prime Important Keyboard Shortcuts
| कार्य | शॉर्टकट |
| तारीख बदलने के लिए | F2 |
| कंपनी का पीरीअड (Period) बदलने के लिए | Alt+F2 |
| सेटिंग विंडो ओपन करने के लिए | F12 |
| एंट्री के दौरान मास्टर्स क्रीऐट करने के लिए | Alt+C |
| रिपोर्ट व बिल प्रिन्ट करने के लिए | Alt+P |
| पीछे जाने के लिए | Esc |
| आगे जाने के लिए या स्वीकृत के लिए | Enter |
| स्क्रीन एक्सेप्ट करने के लिए | Ctrl+A |
| लेजर लिस्ट खोलने के लिए | Space |
| कलकुलेटर विंडो ओपन करने के लिए | Ctrl+N |
| रिपोर्ट को डीटेल मे देखने के लिए | Alt+F5 |
| कंपनी मेनू ओपन करने के लिए | Alt + K |
| कंपनी फीचर्स चालू/बंद करने के लिए | F11 |
| डाटा बैकअप/रिस्टोर करने के लिए | Alt+Y |
| रिपोर्ट लिस्ट ओपन करने के लिए | Alt+G |
| डाटा इम्पोर्ट करने के लिए | Alt+O |
| डाटा एक्सपोर्ट करने के लिए | Alt+E |
| रिपोर्ट ईमेल करने के लिए | Alt+M |
| सहायता के लिए | F1 |
| कंट्रा वाउचर | F4 |
| पेमेंट वाउचर | F5 |
| रिसीप्ट वाउचर | F6 |
| जर्नल वाउचर | F7 |
| सेल्स वाउचर | F8 |
| पर्चेज वाउचर | F9 |
| पर्चेज/सेल्स वाउचर को इन्वाइस या वाउचर मोड मे बदलने के लिए | Ctrl+H |
| पेमेंट/रिसीप्ट/कंट्रा वाउचर को सिंगल/डबल एंट्री मोड मे बदलने के लिए | Ctrl+H |
अंतिम शब्द | Final Words
हम आशा करते हैं कि आज के लेख Tally Prime के अंतर्गत आपको टैली में कंपनी प्रबंधन के विभिन्न पहलुओं को समझने में मदद मिली होगी। सही ढंग से कंपनी बनाने, आवश्यकतानुसार उसमें बदलाव करने, और जरूरत पड़ने पर कंपनी को डिलीट करने से आप अपने व्यवसायिक कार्यों को और भी कुशलता से संचालित कर सकते हैं। यदि आपके पास कोई और प्रश्न या सुझाव है, तो कृपया हमसे संपर्क करें या हमारे अन्य ब्लॉग पोस्ट पढ़ें।
धन्यवाद!
इस वेबसाइट से संबंधित सभी अपडेट के लिए हमें निम्न सोशल मीडिया पर जॉइन करें –

