Create a new local disk : नमस्कार दोस्तों, आज इस लेख के माध्यम से हम आपको नए लैपटॉप मे C ड्राइव के अलावा एक नई ड्राइव कैसे बनाते हैं, यह बताएंगे। दरअसल इसकी जरूरत अधिकतर तब पड़ती है जब कोई नया लैपटॉप खरीदा हो, उसमे मुख्य तौर पर एक ही Local Disk (C:) देखने को मिलती है और उसी मे सभी फाइल्स को स्टोर करना होता है। ऐसे मे कई बार यूजर को नहीं मालूम होता कि वह बिना लैपटॉप फॉर्मैट किए Local Disk (C:) से अन्य ड्राइव भी आदि आसानी से क्रीऐट कर सकते हैं। तो चलिए जानते है – बिना विंडोज़ को फॉर्मैट किए एक नई ड्राइव कैसे बनाएं।
Local Disk (C:) क्या होता है?

विंडोज ऑपरेटिंग सिस्टम के अंतर्गत Local Disk (C:) हार्ड डिस्क मेमोरी का एक पार्टिशन होता है जिसमे विंडोज़ से संबंधित सभी फ़ाइलें स्टोर रहती है, आमतौर पर इसे विंडोज़ ड्राइव भी कहते हैं। कंप्यूटर मे मुख्य तौर पर जो भी प्रोग्राम इंस्टॉल किए जाते है उनका डिफ़ॉल्ट लोकैशन Local Disk (C:) ही रहता है। हम कंप्युटर मे जो भी फ़ाइलें क्रीऐट करते हैं वह भी डिफ़ॉल्ट रूप से Local Disk (C:) मे ही स्टोर रहती है। Picture, Videos, Document Folder, Desktop Area यहाँ पर भी जो फ़ाइलें हम सेव करते है वह भी Local Disk (C:) का ही हिस्सा होता है।
अगर हम चाहे तो हार्ड डिस्क के एक से अधिक पार्टिशन विंडोज़ इंस्टालेशन के दौरान बना सकते है तथा उनका अलग-अलग स्पेस भी निर्धारित कर सकते है। लेकिन जब हम नया लैपटॉप खरीदते है तो यह प्रक्रिया कंपनी के द्वारा पहले पूर्ण कर दी जाती है और आमतौर पर हमे एक ही ड्राइव Local Disk (C:) देखने को मिलती है जो हार्डडिस्क के पूर्ण स्पेस को कवर करती है। ऐसे मे यूजर के पास एक ही चॉइस होती है की वह अपना सारा पर्सनल डाटा Local Disk (C:) मे ही स्टोर करे। लेकिन बाद मे किसी रीज़न से यदि यूजर को विंडोज़ को दोबारा इंस्टॉल करने की आवश्यकता होती है तो Local Disk (C:) को पूरा फॉर्मैट करने की आवश्यकता होती है जिससे पर्सनल डाटा का भी लॉस्ट होने का खतरा बना रहता है।
तो यदि आपके लैपटॉप मे भी एक ही ड्राइव Local Disk (C:) है और आप भी Local Disk (C:) के अलावा अन्य ड्राइव जैसे – Local Disk (D:) , Local Disk (E:) क्रीऐट करना चाहते हैं तो फिर पढिए इस पोस्ट को पूरा तभी आप पूर्ण प्रक्रिया समझ पाएंगे।
Local Disk (D:) या अन्य ड्राइव बनाने के फायदे
लोकल डिस्क D या E बनाने के कई फायदे हो सकते है, इनमे से कुछ निम्नलिखित हैं।
- डाटा सेफ़्टी (Data Safety) – यह सबसे जरूरी बात है कि हमारा डाटा डिलीट न हो इसलिए Local Disk (D:) या अन्य Drive मे डाटा रखना Local Disk (C:) की तुलना मे सुरक्षित होता है। अगर हम अपना जरूरी डाटा Local Disk (C:) मे रखते है तो हमे कभी भी नुकसान उठाना पड़ सकता है। क्योंकि विंडोज़ के Corrupt हो जाने या नई विंडोज़ इंस्टॉल करने पर Local Disk (C:) फॉर्मैट करनी होती है और इस वजह से हमारा डाटा भी फॉर्मैट हो जाता है।
- क्लीन इक्स्पीरीअन्स (Clean Experience) – Local Disk (C:) मे नए प्रोग्राम या सॉफ्टवेयर इंस्टॉल करने पर नए फ़ोल्डर्स और फ़ाइल क्रीऐट होते रहते है, जिससे हम हर बार डाटा की लोकैशन से कन्फ्यूज़ होते रहते हैं। जबकि Local Disk (D:) मे कुछ बदलाव नहीं होता जो डाटा जहां स्टोर किया वह वही स्टोर रहता है उसमे कुछ भी बदलाव नहीं होता।
- डाटा केटेगरी (Data Category) – कई ड्राइव का इस्तेमाल कर हम डाटा की केटेगरी के अनुसार डाटा स्टोर कर सकते है।
Local Disk (C:) से नयी ड्राइव कैसे बनाए | Create a new local disk from (C:)
यदि कंप्यूटर मे एक ही ड्राइव Local Disk (C:) है और पूर्ण हार्डडिस्क का स्पेस अकले हो कवर कर रखा है, तो निम्न प्रकार से अन्य ड्राइव जैसे Local Disk (D:) क्रीऐट कर सकते हैं।
This pc या My Computer के आइकॉन पर Right Click करके Manage ऑप्शन चुने।
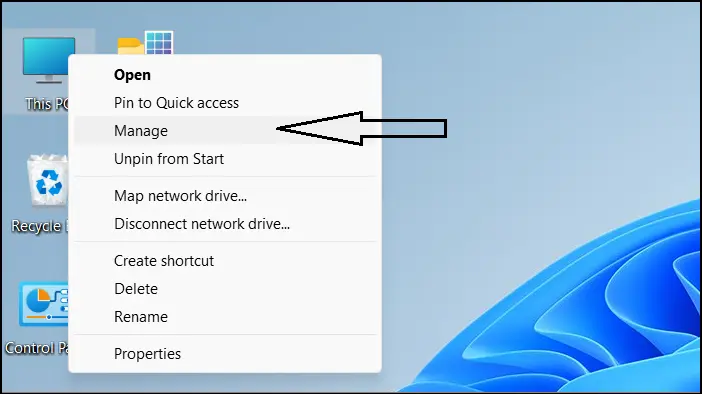
इसके बाद Disk Management ऑप्शन पर क्लिक करे।
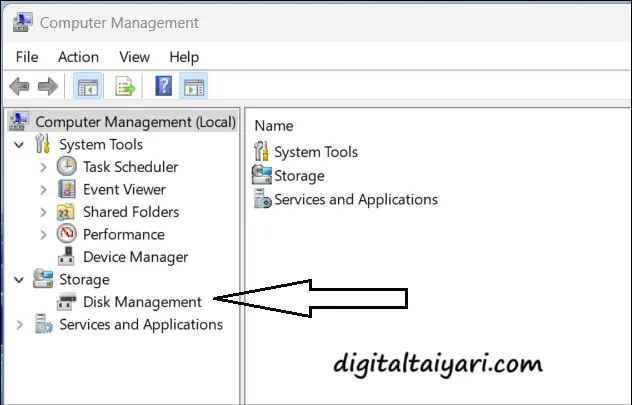
अब Local Disk (C:) पर Right Click कर Shrink Volume ऑप्शन चुने, यहाँ प्रक्रिया को पूर्ण होने मे कुछ समय लग सकता है।
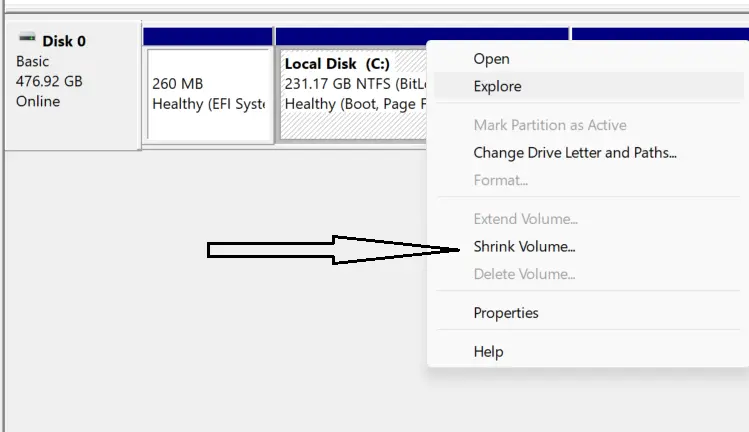
अब जो विंडो ओपन होगी उसमे Local Disk (C:) की मेमोरी से संबंधित जानकारी आएगी, जिसमे यह बताया जाएगा कि Local Disk (C:) का टोटल साइज़ कितना है, नई Drive के लिए कितना स्पेस उपलब्ध है और नई Drive बनने के बाद कितना स्पेस बचेगा।
Size of available shrink space in MB ऑप्शन को देखे और उसके अनुसार जितना स्पेस Local Disk (D:) के लिए रिजर्व करना है वह वैल्यू Enter the amount of space to shrink in MB मे भरें। यहाँ 1024 MB = 1 GB होता है, तो अगर आपको 100GB की ड्राइव क्रीऐट करनी है तो आपको 100000 MB वैल्यू भरनी होगा।
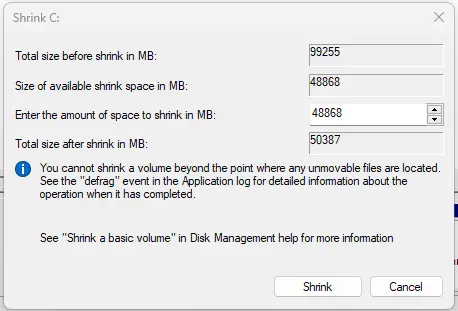
अब Shrink बटन पर क्लिक करें।
इसके पश्चात Local Disk (C:) के पास मे ही खाली स्पेस (Unallocated Space) क्रीऐट हो जाएगा, जितना साइज़ दिया गया था।
अब इस Unallocated Space पर Right Click करें, और New Simple Volume ऑप्शन चुनें।
अब जो विजार्ड ओपन होगा उसे Next करें।
इसके बाद नई विंडो ओपन होगी जिसमे ड्राइव का साइज़ पूछा जाएगा। इसे डिफ़ॉल्ट रहने दे और Next करें।
अब Assign Drive Letter मे डिफ़ॉल्ट D रहने दें, या अपने अनुसार Drive Letter का चयन करे फिर Next करें।
अब Format Partition से संबंधित विंडो ओपन होगी, इसमे दो ऑप्शन मिलेंगे, अगर आप ड्राइव को फॉर्मैट करना चाहते है तो Format this volume चुने, यदि फॉर्मेट नहीं करना है तो Do not format चुने और Next करें।
इसके बाद Finish बटन पर क्लिक करें। यह प्रक्रिया पूर्ण होते ही नई Drive बन जाएगी।
इसी प्रक्रिया के अनुसार और भी नई ड्राइव बनाई जा सकती है, अब इस ड्राइव मे आप अपना पर्सनल डाटा स्टोर कर सकते हैं और विंडोज़ फॉर्मैटिंग के बाद भी आपका डाटा सुरक्षित रहेगा।
यह भी पढे:
Refurbished Product क्या होते है। खरीदने से पहले जाने ये जरूरी बातें।
फाइल सिस्टम क्या है? FAT and NTFS मे क्या असमानताएं हैं।
दोस्तों, मुझे उम्मीद है आप सभी को यह जानकारी जरूर पसंद आई होगी। ऐसी ही अन्य टिप्स एण्ड ट्रिक्स के लिए हमसे जुड़ें रहें तथा कॉमेंट करके अपनी प्रतिक्रिया भेजते रहें। अगर यह जानकारी आपको पसंद आई तो इसे अपने दोस्तों के साथ भी शेयर करें।
धन्यवाद!
अन्य लेटेस्ट पोस्ट

