नमस्कार दोस्तों, क्या आप Corel Draw Software Notes खोज रहे है, यदि हाँ तो यह लेख आपके लिए ही है, इस लेख मे कोरल ड्रॉ के नोट्स को स्टेप बाई स्टेप हिन्दी भाषा मे इक्स्प्लैन किया गया हैं। हमे उम्मीद है हमारे द्वारा इक्स्प्लैन किए गए नोट्स आपको जरूर पसंद आएंगे। अगर ये नोट्स आपको पसंद आते है तो कृपया अपनी प्रतिक्रिया कमेन्ट बॉक्स मे जरूर दें, तो चलिए स्टार्ट करते हैं।
कोरल ड्रॉ सॉफ्टवेयर का परिचय | Corel Draw Software Introduction
कोरल ड्रॉ एक प्रकार का वेक्टर बेस्ड आर्ट सॉफ्टवेयर है जिसका उपयोग बैनर, स्टीकर, थंबनेल, लोगों, वाउचर, प्रोडक्ट लेबल, कार्ड्स आदि सभी प्रकार की प्रोफेशनल डिजाइन बनाने के लिए किया जाता है। यह सॉफ्टवेयर कोरल कंपनी द्वारा विकसित किया गया है तथा मुख्य रूप से विंडोज और मैक ऑपरेटिंग सिस्टम पर चलता है।
कोरल ड्रॉ की कुछ मुख्य विशेषताएं निम्नवत हैं –
- वेक्टर ग्राफिक्स – कोरल ड्रॉ वेक्टर ग्राफिक्स का समर्थन करता है, जो आपको स्केलेबल और एडिटेबल आर्टवर्क बनाने की अनुमति देता है।
- ड्रॉइंग और पेंटिंग टूल्स – इसमें विभिन्न प्रकार के ड्रॉइंग और पेंटिंग टूल्स हैं, जैसे कि पेन, ब्रश, और एरेजर आदि।
- लेयरिंग सिस्टम – कोरल ड्रॉ में एक लेयरिंग सिस्टम है, जो आपको अपने आर्टवर्क को विभिन्न लेयर्स में व्यवस्थित करने की अनुमति देता है।
- इफेक्ट्स और फिल्टर – इसमें विभिन्न प्रकार के इफेक्ट्स और फिल्टर हैं, जो आपको अपने आर्टवर्क को और अधिक आकर्षक बनाने में मदद करते हैं।
कोरल ड्रॉ का उपयोग विभिन्न प्रकार के डिजिटल आर्ट प्रोजेक्ट्स बनाने के लिए किया जा सकता है, जैसे कि ग्राफिक डिजाइन, आर्टवर्क, और डिजिटल पेंटिंग आदि। कोरल ड्रॉ को स्टार्ट करने से पहले आपको निम्न बातों का ज्ञान होना अवश्य है।
| Term | Description |
| Object | ऑब्जेक्ट कोई भी Image, Shape, Line, Text आदि हो सकते हैं। |
| Drawing | CorelDraw में हम जो काम करते हैं; वह ड्रॉइंग कहलाता है। उदाहरण के लिए कस्टम आर्टवर्क, लोगो डिजाइन, पोस्टर, पम्पलेट डिजाइन आदि। |
| Vector Graphic | वेक्टर ग्राफिक गणितीय सूत्रों तथा वैल्यू से तैयार की गई आकृतियाँ होती हैं। इन्हे ज़ूम करने पर इनकी क्वालिटी डाउन नहीं होती है। |
| Bitmap | बिट्मैप एक चित्र होता है, जो कई सारे पिक्सेल जो रो (Row) और कॉलम (Column) में व्यवस्थित होते हैं से मिलकर बना होता है। |
| Artistic Text | एक प्रकार का टेक्स्ट जिस पर आप विशेष प्रभाव लागू कर सकते हैं, जैसे छाया, ब्लेंड आदि। |
| Outline | आउट्लाइन किसी टेक्स्ट या ऑब्जेक्ट की किनारों (Edge) की रेखा होती है, जिसे मोटा पतला या कलर किया जा सकता है। |
कोरल ड्रॉ सॉफ्टवेयर का इंटरफेस | Corel Draw Software Interface
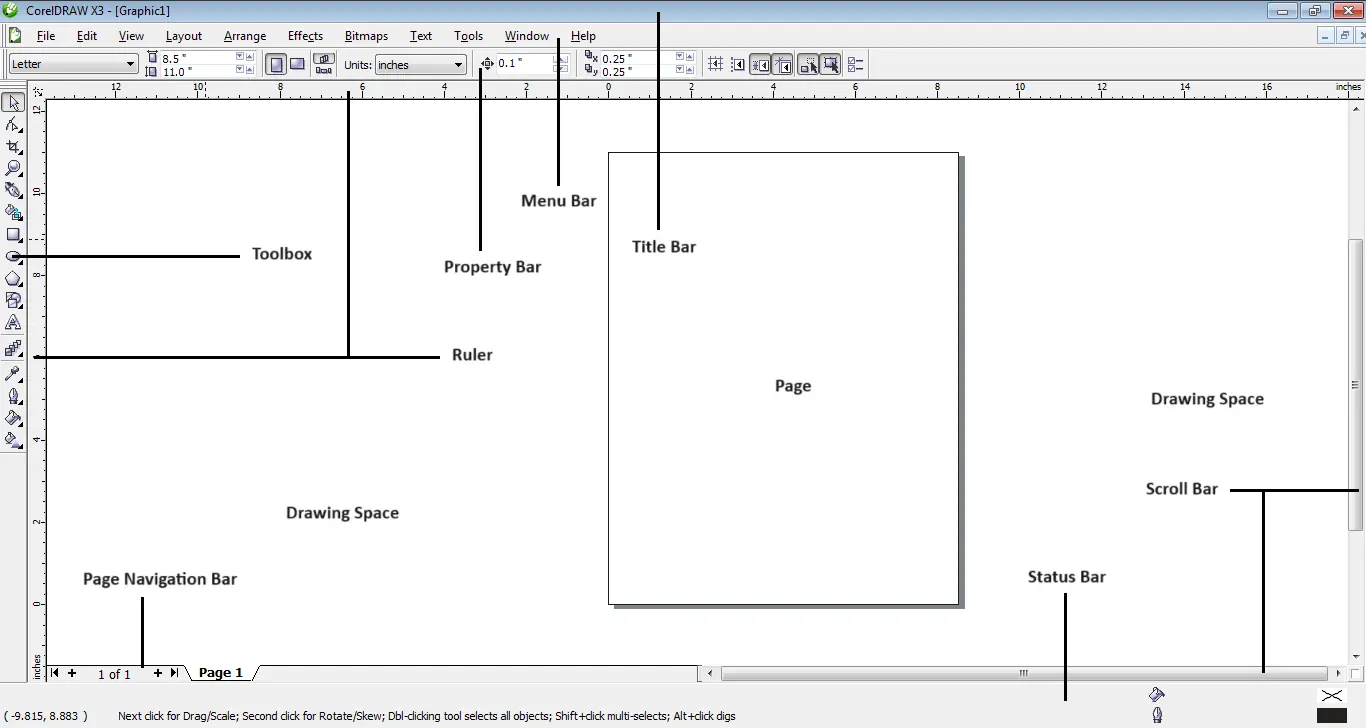
एक प्रोग्राम का इंटरफ़ेस उसके दिखने के तरीके और नियंत्रण, डायलॉग बॉक्स और अन्य घटकों को संदर्भित करता है जो आपको इसके साथ इंटरैक्ट करने में सक्षम बनाता है। जब आप CorelDraw को लॉन्च करते हैं, तो एप्लिकेशन विंडो खुलती है जिसमें एक ड्राइंग विंडो होती है। ड्राइंग विंडो के केंद्र में आयताकार ड्राइंग पेज होता है जहां आप अपनी डिजाइन बनाते हैं। यद्यपि एक से अधिक ड्राइंग विंडो खोली जा सकती हैं, लेकिन आप केवल सक्रिय ड्राइंग विंडो पर ही कार्य कर सकते हैं। नीचे कोरल ड्रॉ X3 अप्लीकेशन विंडो के मुख्य कम्पोनन्ट्स निम्नलिखित हैं।
Title Bar – यह प्रोग्राम का नाम, वर्तमान में सक्रिय दस्तावेज़ का नाम व मिनिमाइज़, रिस्टोर एंड क्लोज़ बटन प्रदर्शित करती है।
Menu Bar – मेन्यू बार टाइटल बार के नीचे स्थित होती है। इसमें फाइल, एडिट, व्यू, लेआउट और अरैन्ज आदि मेनू होते हैं। इनमें प्रत्येक मेनू बार में ड्रॉप-डाउन मेनू होते हैं, इनमे ड्रॉइंग करने के लिए विकल्प उपलब्ध होते हैं।
Standard Toolbar – इस टूलबार में मेनू कमांड के वे शॉर्टकट होते हैं, जिनका अधिक उपयोग किया जाता है, जैसे New, Open, Save और Print आदि।
Property Bar – प्रॉपर्टी बार में सेलेक्टेड टूल से संबंधित कंट्रोल ऑप्शन्स और ड्रॉप-डाउन सूचियां प्रदर्शित होती हैं, यह सेलेक्टेड टूल्स का ड्रॉइंग कंट्रोल प्रदान करती हैं। प्रॉपर्टी बार के ऑप्शन्स टूल या कार्य के आधार पर बदलते रहते है। उदाहरण के लिए, जब आप टूलबॉक्स में टेक्स्ट टूल पर क्लिक करते हैं, तो प्रॉपर्टी बार टेक्स्ट, फॉर्मेटिंग, अलाइनमेंट और एडिटिंग टूल्स जैसे टेक्स्ट संबंधित कमांड्स को ही प्रदर्शित करता है।
Rulers – ये स्केल की तरह दिखने वाली क्षैतिज और लंबवत सीमाएँ होती हैं, इनका उपयोग ड्राइंग में ऑब्जेक्ट्स के आकार और स्थिति को निर्धारित करने के लिए किया जाता है।
Guidelines – गाइडलाइंस के द्वारा आप ऑब्जेक्ट्स को सटीक रूप से संरेखित करने और स्थिति दे सकते हैं। गाइडलाइंस तीन प्रकार के होते हैं; क्षैतिज, लंबवत और तिरछा, जिसका उपयोग आप रूलर के ऊपर से क्लिक करके और खींचना शुरू करके कर सकते हैं।
Gridlines – ग्रिडलाइंस क्षैतिज और लम्बवत लाइनों का समूह होता है जो ड्रॉइंग पेज पर ग्राफ रूप में प्रदर्शित होती हैं, यह किसी ऑब्जेक्ट को ड्रॉ करने में मदद करती हैं। जैसे किसी ऑब्जेक्ट को ड्रॉ करते व्यक्त उसका आकार और साइज़ ग्रिडलाइनों की मदद से सेट कर सकते हैं।
Toolbox – यह ड्राइंग करने के लिए मुख्य टूलबॉक्स होता है, इसमे ड्रॉइंग करने के लिए सभी टूल्स उपलब्ध होते हैं।
Flyout – टूल बॉक्स में टूल के नीचे एक तिकोनी बटन प्रदर्शित होती है। यह बटन अन्य संबंधित टूल या टूल्स का मेनू खोलता है।
Drawing Page – यह ड्राइंग विंडो के अंदर का आयताकार भाग (पेज) होता है। यह आपके कार्य को प्रिंट करने योग्य क्षेत्र है। कार्य के अनुसार पेज के विभिन्न साइज़ चुने जा सकते हैं या कस्टम साइज़ भी डिफाइन किया जा सकता है।
Drawing Space – यह ड्राइंग पेज के बाहर का क्षेत्र होता है, इसका उपयोग ड्रॉइंग बनाने के लिए करते हैं। इसे स्क्रॉल बार के द्वारा बढ़ा सकते है।
Docker – यह किसी टूल या कार्य से संबंधित उपलब्ध कमांड और सेटिंग्स वाली विंडो होती है, जो ड्रॉइंग कार्य को आसान बनाती हैं। इन्हे विंडो मेनू से चयन किया जा सकता है।
Color Palette – यह एक कलर बार होती है, जिसमें रंगों के विभिन्न नमूने होते हैं। आप ऑब्जेक्ट, लाइन, टेक्स्ट आदि को रंग से भरने और रेखांकित करने के लिए कलर पैलेट का उपयोग करते हैं। इसमे कई पूर्वनिर्धारित रंग प्रणालियाँ शामिल हैं, जिन्हें रंग पैलेट में लोड किया जा सकता है।
Status Bar – यह एप्लिकेशन विंडो के निचले भाग में एक बार है, इसमें ऑब्जेक्ट किसी ऑब्जेक्ट से संबंधित मुख्य जानकारी जैसे- ऑब्जेक्ट का रंग, आउट्लाइन का रंग और रिज़ॉल्यूशन आदि के बारे में जानकारी होती है। स्टेटस बार वर्तमान माउस स्थिति भी दिखाता है।
Document Navigator – एप्लिकेशन विंडो के नीचे बाईं ओर एक नेविगेटर बार होती है जिसमें पृष्ठों के बीच स्विच करने और नए पृष्ठों को जोड़ने के लिए नियंत्रण होते हैं।
कोरल ड्रॉ सॉफ्टवेयर टूल फ्लाईआउट | Corel Draw Software Tool Flyouts
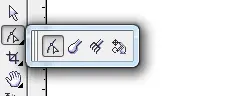
टूलबॉक्स में ऑब्जेक्ट बनाने, स्वरूपित करने और संपादित करने के दर्जनों टूल हैं। टूलबॉक्स में वर्तमान में दिखाई देने वाले प्रत्येक टूल को केवल क्लिक करके चुना जा सकता है। हालाँकि उनमें से अधिकांश वास्तव में संबंधित टूल्स का एक समूह होते हैं। इन समूह में किसी अन्य टूल का चयन करने के लिए, टूल आइकन के कोने में छोटे काले हिस्से को क्लिक करके रखें, जिससे अन्य टूल प्रदर्शित होंगे।
निम्न तालिका CorelDraw के मुख्य टूल्स के साथ Flyouts के अंतर्गत आने वाले टूल्स का विवरण प्रदान करती है।
| Flyouts | Available Tools |
| Shape Tool | इसके अंतर्गत आप Shape, Smudge Brush, Roughen Brush और Free Transform टूल्स का इस्तेमाल कर सकते हैं। |
| Crop Tool | इसके अंतर्गत आप Crop Tool, Knife Tool, Eraser Tool, Virtual Segment Delete टूल्स का इस्तेमाल कर सकते हैं। |
| Zoom | इसके अंतर्गत आप Zoom और Hand टूल्स का इस्तेमाल कर सकते हैं। |
| Curve | इसके अंतर्गत आप Freehand, Bezier, Artistic Media, Polyline, Pen, 3 Point Curve, Dimension और Interactive Connector टूल्स का इस्तेमाल कर सकते हैं। |
| Smart Tool | इसके अंतर्गत आप Smart Fill और Smart Drawing टूल्स का इस्तेमाल कर सकते हैं। |
| Rectangle | इसके अंतर्गत आप Rectangle और 3 Point Rectangle टूल्स का इस्तेमाल कर सकते हैं। |
| Ellipse | इसके अंतर्गत आप Ellipse और 3 Point Ellipse टूल्स का इस्तेमाल कर सकते हैं। |
| Polygon | इसके अंतर्गत आप Polygon, Star, Complex Star, Graph Paper, और Spiral टूल्स का इस्तेमाल कर सकते हैं। |
| Shapes | इसके अंतर्गत आप Basic Shapes, Arrow Shapes, Flowchart Shapes, Star Shapes और Callout Shapes आदि बना सकते हैं। |
| Interactive Tools | इसके अंतर्गत आप Interactive Blend, Interactive Contour, Interactive Distortion, Interactive Envelope, Interactive Extrude, Interactive Drop Shadow और Interactive Transparency टूल्स का इस्तेमाल कर सकते हैं। |
| Eyedropper | इसके अंतर्गत आप Eyedropper और Paint Bucket टूल्स का इस्तेमाल कर सकते हैं। |
| Outline | इसके अंतर्गत आप Outline Color Docker, Outline Pen और Multiple Outline Size का इस्तेमाल कर सकते हैं। |
| Fill | इसके अंतर्गत आप Fill Color, Fountain Fill, Pattern Fill, Texture Fill, Post Script Fill और Color Docker आदि टूल्स का इस्तेमाल कर सकते हैं। |
| Interactive Fill | इसके अंतर्गत आप Interactive Fill और Interactive Mesh Fill टूल्स का इस्तेमाल कर सकते हैं। |
कोरल ड्रॉ टूलबॉक्स के सभी टूल्स की व्याख्या | Explaining all Tools of the Coral Draw Toolbox

Tools of the Toolbox : Corel Draw Software Notes
टूलबॉक्स मे टूल्स को अलग-अलग समूह (Group) मे रखा गया है जिसे टूल पर क्लिक और होल्ड करके देखा जा सकता है। जो भी टूल सिलेक्ट रहता है वही टूल दिखता है, बाकी हाइड रहते है। कुछ टूल्स की शॉर्टकट भी होती है, जिन्हे टूल्स के साथ मे लिख दिया गया है। टूलबॉक्स के सबी टूल्स का विवरण निम्न प्रकार है।
Pick Tool
- इस टूल को पिक टूल या एरो टूल कहा जाता है। इस टूल का उपयोग निम्न प्रकार से किया जा सकता है;
- माउस की लेफ्ट बटन का उपयोग करके किसी भी ऑब्जेक्ट पर क्लिक करने से वह ऑब्जेक्ट सिलेक्ट हो जाता है। साथ ही किसी खाली स्थान पर लेफ्ट क्लिक करके खीचने पर जो भी एरिया कवर होता है उस एरिया में जितने भी ऑब्जेक्ट आते है सभी सिलेक्ट हो जाते है।
- एक से अधिक ऑब्जेक्ट को शिफ्ट कुंजी दबाकर लेफ्ट बटन द्वारा सिलेक्ट किया जा सकता हैं।
- इसका उपयोग किसी भी टेक्स्ट, ऑब्जेक्ट या चित्र को एक स्थान से दूसरे स्थान पर ड्रैग एंड ड्रॉप विधि द्वारा मूव करने के लिए किया जा सकता है।
- लेफ्ट माउस बटन को छोड़ने से पहले राइट माउस बटन पर क्लिक करके हम सिलेक्टेड या रिसाइज़ किए गए ऑब्जेक्ट की डुप्लीकेट कॉपी बना सकते हैं।
- हम किसी ऑब्जेक्ट पर दो बार क्लिक करके टेक्स्ट, ऑब्जेक्ट या इमेज को रोटैट या तिरछा कर सकते हैं।
Shape Tool
Shape Tool (F10) – इस टूल को शेप टूल या नोड टूल कहा जाता है। इसके द्वारा नोड्स और रेखाओं को एडिट करके किसी शेप या ऑब्जेक्ट के आकार को किसी भी रूप में बदल सकते हैं। इसके लिए ऑब्जेक्ट को सिलेक्ट करके Ctrl+Q (Convert to Curve) में बदल लें, जिससे शेप या ऑब्जेक्ट के नोड एक्टिव हो जाएंगे। इसके बाद किसी भी नोड पर लेफ्ट बटन से क्लिक करके खीचने पर आकार बदल सकते हैं। नया नोड जोड़ने के लिए या नोड हटाने के लिए डबल क्लिक या राइट क्लिक करें।
Smudge Brush Tool – स्मज ब्रश टूल आपको ऑब्जेक्ट के साथ खींचकर ऑब्जेक्ट के क्षेत्र को फैलाने देता है। इसका उपयोग करने के लिए ऑब्जेक्ट की आउटलाइन पर क्लिक करें और खींचना शुरू करें।
Roughen Brush – रफन ब्रश टूल के द्वारा किसी वेक्टर ऑब्जेक्ट की आउट्लाइन को विकृत किया जा सकता है। इसका उपयोग करने के लिए ऑब्जेक्ट की आउटलाइन पर क्लिक करके दबाए रखें और खींचना शुरू करें।
Free Transform Tool – फ्री ट्रांसफॉर्म टूल आपको फ्री रोटेशन, एंगल रोटेशन, स्केल और स्क्यू टूल्स का उपयोग करके किसी ऑब्जेक्ट को बदलने की सुविधा प्रदान करता है। इसका उपयोग करने के लिए प्रॉपर्टी बार से ट्रांसफॉर्म के प्रकार का चयन करें और फिर चयन करने के लिए ऑब्जेक्ट पर क्लिक करें और बदलने के लिए ऑब्जेक्ट को खींचें।
Crop Tool
Crop Tool – क्रॉप टूल के द्वारा आप किसी इमेज या ऑब्जेक्ट को आयताकार रूप में क्रॉप कर सकते हैं। इस टूल का इस्तेमाल करने के लिए टूल को सिलेक्ट करें, फिर जिस ऑब्जेक्ट को जितना क्रॉप करना है माउस की लेफ्ट बटन से उतना एरिया सिलेक्ट करें, फिर सिलेक्शन पर डबल क्लिक करें। डबल क्लिक करने से पहले सिलेक्शन को नोड्स की मदद से अजस्ट भी कर सकते हैं।
Knife Tool – इस टूल का प्रयोग किसी वेक्टर ऑब्जेक्ट को टुकड़ों में काटने के लिए किया जाता है। इस टूल का उपयोग निम्नलिखित तरीकों से किया जा सकता है।
- जहाँ से आप ऑब्जेक्ट काटना शुरू करना चाहते है वहाँ ऑब्जेक्ट की आउट्लाइन पर क्लिक करें और दबाकर रखें, और उस स्थान तक खींचें जहाँ तक आप ऑब्जेक्ट को काटना चाहते हैं और फिर माउस बटन को छोड़ दें।
- काटने के लिए ऑब्जेक्ट की आउट्लाइन पर लेफ्ट माउस बटन क्लिक करें और छोड़ दें, और फिर चाकू को वांछित स्थान पर ले जाएं (जहाँ तक आप काटना चाहते हैं) और पुनः क्लिक करें।
Eraser Tool (X) – इरेज़र टूल के द्वारा किसी ड्राइंग ऑब्जेक्ट के अतिरिक्त हिस्से को हटाने या मिटाने के लिए इस्तेमाल किया जाता है। इसका उपयोग करने के लिए ऑब्जेक्ट को सिलेक्ट करें और इरेज़र टूल चुनें। अब जहां से मिटाना चाहते हैं वहाँ क्लिक करें और बटन को छोड़ दें, फिर कर्सर को वांछित स्थान पर ले जाएं (जहां तक आप मिटाना चाहते हैं) तथा मिटाने के लिए फिर से क्लिक करें।
नोट – प्रोपर्टी बार के द्वारा इरेजर के आकार को वृत्त या वर्ग में बदल सकते हैं तथा उपलब्ध विकल्पों का उपयोग करके इसके आकार को बढ़ा या घटा भी सकते हैं।
Virtual Segment Delete Tool – वर्चुअल सेगमेंट डिलीट टूल के द्वारा आप किसी ऑब्जेक्ट की एक्स्ट्रा आउट्लाइन या जो सेगमेंट ओवरलैप हो रहा है वह मिटा सकते हैं। इस टूल का इस्तेमाल करने के लिए टूल को सिलेक्ट करें, फिर माउस की लेफ्ट बटन से ऑब्जेक्ट का वह क्षेत्र सिलेक्ट करें जिस क्षेत्र की आउट्लाइन या ओवरलैप सेगमेंट मिटाना हैं।
Zoom Tool
Zoom Tool (Z) – इस टूल का उपयोग ड्रॉइंग विंडो का ज़ूम स्तर को बदलने के लिए किया जाता है। इसका उपयोग निम्नलिखित तरीके से किया जा सकता है;
- प्रॉपर्टी बार में उपलब्ध ज़ूम ऑप्शन को सिलेक्ट करके।
- माउस की लेफ्ट बटन से इस टूल को सिलेक्ट करके उस क्षेत्र को परिभाषित करने के लिए क्लिक करें और खींचें जितने क्षेत्र को आप ज़ूम करना चाहते हैं।
Hand Tool (H) – हैंड टूल के द्वारा आप ड्रॉइंग विंडो के छिपे हुए भाग को देख सकते हैं। इसका उपयोग करने के लिए हैन्ड टूल सिलेक्ट करें अब आप जिस क्षेत्र को देखना चाहते हैं, उसे दिखाने के लिए ड्रॉइंग विंडो पर माउस क्लिक करें और खींचें।
Line Tool
Freehand Tool (F5) – फ्रीहैंड टूल की मदद से आप सिंगल लाइन सेगमेंट और कर्व बना सकते हैं। इसका उपयोग निम्नलिखित दो तरीकोंसे किया जा सकता है;
- लेफ्ट माउस बटन क्लिक करें छोड़ें और खींचें फिर पुनः क्लिक करें जहां तक लाइन बनानी है।
- शुरुआती बिंदु के लिए क्लिक करें फिर समाप्ति बिंदु के लिए क्लिक करें।
नोट – एक सीधी रेखा खींचने के लिए दूसरे चरण का उपयोग करते समय Ctrl कुंजी दबाएं।
Bezier Tool – बेज़ियर टूल का उपयोग ड्राइंग की डॉट्स शैली को जोड़कर आकृति बनाने के लिए किया जाता है। इस टूल का उपयोग करके आप लगातार रेखाएं खींच सकते हैं साथ ही रेखाओं को कर्व भी सकते हैं। यदि आप उस नोड पर क्लिक करते हैं जहाँ से आपने बनाना शुरू किया था, तो वह आकृति बंद हो जाती है जिसमें आप रंग भी भर सकते हैं।
Artistic Media (I) – आर्टिस्टिक मीडिया टूल ब्रश, स्प्रेयर, कैलीग्राफिक और प्रेशर टूल्स तक पहुंच प्रदान करता है। इसकी मदद से विभिन्न प्रकार की रेडीमेड डिजाइन बना सकते हैं। जैसे – बलून, पत्तियां, घास आदि।
Pen Tool – पेन टूल की मदद से आप एक बार में एक सेगमेंट को कर्व बना सकते हैं।
Polyline Tool – पॉलीलाइन टूल के द्वारा आप पूर्वावलोकन मोड में रेखाएँ और कर्व बना सकते है।
3 Point Curve Cool – 3 पॉइंट कर्व टूल से आप प्रारंभ, अंत और केंद्र बिंदुओं को परिभाषित करके कर्व बना सकते है।
Interactive Connector – इंटरएक्टिव कनेक्टर टूल से आप दो ऑब्जेक्ट्स को एक रेखा से जोड़ सकते हैं।
Dimensions Tool – डायमेंशन टूल की मदद से आप वर्टिकल, हॉरिजॉन्टल, तिरछी या कोणीय डाइमेंशन लाइन बना सकते हैं। इस टूल का उपयोग करके आप ऑब्जेक्ट के विभिन्न आयामों (यानी ऊंचाई, चौड़ाई, आदि) को माप सकते हैं।
Rectangle Tool
Rectangle Tool (F6) – इस टूल के द्वारा आप आयत और वर्ग बना सकते है। कोई भी चौकोर बॉक्स बनाने के लिए माउस के लेफ्ट बटन को उस स्थान पर दबाएँ जहाँ से आप चित्र बनाना शुरू करना चाहते हैं, और फिर जिस दिशा मे बॉक्स बनाना चाहते है उस दिशा मे माउस को खींचें। जब आप बॉक्स को खींच लें तो माउस बटन को छोड़ दें। वर्ग बनाने के लिए माउस को खींचते समय ctrl कुंजी दबाएं। इस टूल का उपयोग करने के लिए या तो इस टूल पर क्लिक करें या कीबोर्ड से F6 कुंजी दबाएं।
3 Point Rectangle Tool – 3 पॉइंट रेक्टेंगल टूल से आप आधार रेखा खींचकर और उसकी ऊँचाई को परिभाषित करने के लिए क्लिक करके एक आयत बना सकते है।
Ellipse Tool
Ellipse Tool (F7) – इस टूल के द्वारा आप वृत्त बना सकते है। वृत्त बनाने के लिए, लेफ्ट माउस बटन दबाएं और इसे दाईं ओर खींचें। इस टूल का उपयोग करने के लिए या तो माउस से सर्कल टूल पर क्लिक करें या F7 कुंजी दबाएं।
3 Point Ellipse Tool – 3 पॉइंट इलिप्स टूल के द्वारा आप वृत्त की केंद्र रेखा खींचकर और उसकी ऊँचाई को परिभाषित करने के लिए क्लिक करके एक वृत्त बना सकते है।
Polygon Tool
Polygon (Y) – पॉलीगॉन टूल के द्वारा आप भुजाओं की संख्या के आधार पर बहुभुज और स्टार शेप बना सकते है। भुजाओं की संख्याओं को प्रॉपर्टी बार से बढ़ाया व कम किया जा सकता है।
Star Shapes – स्टार शेप्स टूल के द्वारा आप स्टार शेप बना सकते हैं तथा प्रॉपर्टी बार से शेप की भुजाओं को कम या ज्यादा भी कर सकते हैं। इसे बनाने के लिए स्टार शेप को सिलेक्ट करें और माउस की लेफ्ट बटन को ड्रॉइंग एरिया में क्लिक करके खींचें।
Complex Star Tool –
Spiral (A) – स्पाइरल टूल के द्वारा आप आप सममित और लॉगरिदमिक सर्पिल बना सकते हैं।
Graph Paper Tool (D) – ग्राफ़ पेपर टूल के द्वारा आप ग्राफ़ पेपर के समान रेखाओं का ग्रिड बना सकते हैं। इस टूल का उपयोग करके आप एक ग्राफ़ बना सकते हैं जिसमें पंक्तियों और स्तंभों में आपके द्वारा निर्दिष्ट बॉक्स की संख्या होती है। इसका उपयोग करके आप कोई भी नपीतुली आकृति बना सकते हैं।
Shapes Tool
Basic Shapes – बेसिक शेप्स टूल आपको हेक्साग्राम, स्माइली फेस और एक राइट-एंगल ट्रायंगल सहित शेप्स के पूरे सेट में से चुनने की सुविधा देता है। इस विकल्प में विभिन्न बुनियादी आकृतियों (जैसे आयत, त्रिकोण, मुस्कान आदि) की सूची है, जिसमें से आप आकृति का चयन कर सकते हैं और फिर उसके अनुसार चित्र बना सकते हैं। आकृति बनाने के लिए शेप सिलेक्ट करें और लेफ्ट माउस बटन से दाईं ओर खींचे।
Arrow Shapes – एरो शेप्स टूल आपको विभिन्न आकार, दिशा और सिर की संख्या के तीर बनाने देता है। इस विकल्प में विभिन्न तीर आकृतियों की सूची है, जिसमें से आप तीर के प्रकार का चयन कर सकते हैं और फिर बाईं माउस बटन को दाईं ओर खींचकर खींच सकते हैं।
Flowchart Shapes – फ़्लोचार्ट शेप टूल के द्वारा आप विभिन्न प्रकार के फ़्लोचार्ट प्रतीकों को ड्रॉ कर सकते हैं। इसके लिए फ़्लोचार्ट को सिलेक्ट करें और माउस की लेफ्ट बटन को ड्रॉइंग एरिया में क्लिक करके खींचें।
Callout Shapes – कॉलआउट शेप टूल के द्वारा आप कॉलआउट और लेबल शेप बना सकते है।
Text Tool
Text Tool (F8) – इस टूल की मदद से आप कोई भी टेक्स्ट मैटर टाइप कर सकते हैं। आप किसी भी टेक्स्ट को दो तरीकों से टाइप कर सकते हैं –
- ड्रॉइंग एरिया के किसी क्षेत्र में क्लिक करें जहां आप लिखना चाहते हैं और टाइप करना शुरू करें।
- जिस क्षेत्र में आप लिखना चाहते हैं, उसे निर्दिष्ट करने के लिए क्लिक करे और खींचें। इससे एक बॉक्स बनेगा जिसमे आप मैटर टाइप कर सकते हैं।
Interactive Tool
Interactive Blend Tool – इंटरैक्टिव ब्लेंड टूल के द्वारा आप दो ऑब्जेक्ट्स को आपस में ब्लेंड कर सकते है। इस टूल का उपयोग करके आप किसी भी दो आकृतियों को एक दूसरे के साथ मर्ज कर सकते हैं। इसे उपयोग करने के लिए ब्लेन्ड टूल सिलेक्ट करें और किसी एक ऑब्जेक्ट पर क्लिक करें और दबाए रखें तथा दूसरे ऑब्जेक्ट पर खींचें।
Interactive Contour Tool – इंटरैक्टिव कंटूर टूल के द्वारा आप किसी ऑब्जेक्ट पर कंटूर लागू कर सकते है। इस टूल का उपयोग करके आप उस विशेष आकृति के अंदर या बाहर आकृति का डुप्लिकेट बना सकते हैं तथा प्रॉपर्टी बार से कंटूर आकृतियों को कम या ज्यादा भी कर सकते हैं।
Interactive Distortion Tool – इंटरैक्टिव डिस्टॉर्शन टूल के द्वारा आप किसी ऑब्जेक्ट पर पुश या पुल डिस्टॉर्शन, ज़िपर डिस्टॉर्शन या ट्विस्टर डिस्टॉर्शन इफेक्ट लागू कर सकते है। इस टूल का उपयोग करके आप किसी भी ऑब्जेक्ट को विकृत कर सकते हैं जिसका अर्थ है कि आप उसे मोड़ सकते हैं या आप आउटलाइन को ज़िगज़ैग भी बना सकते हैं।
Interactive Drop Shadow Tool – इंटरैक्टिव ड्रॉप शैडो टूल के द्वारा आप किसी ऑब्जेक्ट पर ड्रॉप शैडो अप्लाइ कर सकते है। इसका मतलब आप इस टूल की मदद से ऑब्जेक्ट या टेक्स्ट को शैडो (छाया) दे सकते हैं। इस टूल का उपयोग करने के लिए टूल को सिलेक्ट करें और ऑब्जेक्ट पर क्लिक करके खींचें जिस तरफ शैडो देनी है।
Interactive Envelope Tool – इंटरैक्टिव एनवेलप टूल के द्वारा आप किसी ऑब्जेक्ट के नोड्स को खींचकर ऑब्जेक्ट को मनचाही आकृति में बदल सकते है। इस टूल का उपयोग करने के लिए एनवेलप टूल सिलेक्ट करें फिर ऑब्जेक्ट पर क्लिक करें, इससे ऑब्जेक्ट के ऊपर नोड्स एक्टिव हो जाएंगे जिन्हे खींचकर ऑब्जेक्ट का आकार बदला जा सकता हैं।
Interactive Extrude Tool – इंटरैक्टिव एक्सट्रूड टूल का उपयोग करके आप किसी भी ऑब्जेक्ट को द्वि-आयामी (Two-Dimensional) बना सकते हैं। इस टूल का उपयोग करने के लिए टूल को सिलेक्ट करें और ऑब्जेक्ट पर क्लिक करके खींचें। इससे ऑब्जेक्ट द्वि-आयामी बन जाएगा। ऑब्जेक्ट के रंग और आयाम के रंग में भिन्नता के लिए आयाम के रंग को प्रॉपर्टी बार द्वारा डिफाइन कर सकते हैं।
Interactive Transparency Tool – इंटरैक्टिव ट्रांसपैरेंसी टूल के द्वारा आप किसी ऑब्जेक्ट को पारदर्शी बना सकते हैं। इस टूल का उपयोग करने के लिए टूल को सिलेक्ट करें और ऑब्जेक्ट पर क्लिक करके खींचें। पारदर्शिता के विभिन्न लेवल सेट करने के लिए प्रॉपर्टी बार में विभिन्न विकल्प उपलब्ध होते हैं, इनका चयन करके अलग-अलग तरह से ट्रांसपैरेंसी टूल का इस्तेमाल कर सकते हैं।
Eyedropper Tool
Eyedropper Tool – आईड्रॉपर टूल के द्वारा आप ड्राइंग विंडो पर किसी ऑब्जेक्ट से रंग का चयन कर सकते हैं। इस टूल का उपयोग करने के लिए आईड्रॉपर टूल सिलेक्ट करें, और किसी ऑब्जेक्ट के उस स्थान पर क्लिक करें जहां का रंग आप चुनना चाहते हैं। आईड्रॉपर टूल की मदद से रंग का चयन करने के बाद इसे पेंट बकेट टूल की मदद से किसी भी ऑब्जेक्ट या टेक्स्ट पर फिल कर सकते हैं।
Paint Bucket Tool – पेंट बकेट टूल के द्वारा आप किसी ऑब्जेक्ट या टेक्स्ट मे रंग भर सकते हैं। अपना पसंदीदा रंग चुनने के लिए आईड्रॉपर टूल का स्तेमाल कर सकते हैं। पेंट बकेट टूल का इस्तेमाल करने के लिए टूल को सिलेक्ट करें और ऑब्जेक्ट पर क्लिक करें।
Outline Tool
Outline Tools (F12) – आउटलाइन टूल के द्वारा आप किसी ऑब्जेक्ट की आउट्लाइन को हैन्डल कर सकते हैं, जैसे – आउटलाइन रंग, मोटाई और विभिन्न रूपरेखा शैलियों सहित बदल सकते हैं। इस विकल्प के द्वारा किसी ऑब्जेक्ट की आउट्लाइन को छिपा व दिखा (Show/Hide) भी सकते हैं।
Interactive Fill Tool
Interactive Fill Tool (G) – इंटरैक्टिव फिल टूल के द्वारा आप किसी ऑब्जेक्ट या टेक्स्ट मे डाइनैमिक रंग भर सकते हैं। इस टूल का उपयोग करके आप ऑब्जेक्ट के अंदर रंग और विभिन्न प्रभाव भर सकते हैं तथा उसकी स्थिति भी निर्धारित कर सकते हैं। इस टूल का उपयोग करने के लिए ऑब्जेक्ट को सिलेक्ट करें और टूल को सिलेक्ट करें फिर ऑब्जेक्ट पर क्लिक करके खींचें। इंटरैक्टिव फिल टूल से संबंधित प्रॉपर्टी बार मे विभिन्न विकल्प प्रदर्शित होते हैं, इनमे यूनिफॉर्म फिल, फाउंटेन फिल, वेक्टर पैटर्न फिल, बिट्मैप पैटर्न फिल, टू कलर पैटर्न फिल, पोस्ट स्क्रिप्ट फिल आदि ऑप्शन मिलते हैं। इन अलग-अलग फिल (Fill) विकल्पों के द्वारा किसी ऑब्जेक्ट मे रंगो के अलावा टेक्स्चर, बिट्मैप पिक्चर, वेक्टर ग्राफिक आदि भर सकते हैं।
Interactive Mesh Tool (M) – इंटरएक्टिव मेश टूल आपको किसी ऑब्जेक्ट पर मेश ग्रिड लगाने की सुविधा देता है। इस टूल का उपयोग करके आप जाल के नोड्स का चयन करके ऑब्जेक्ट को अलग-अलग रंगों से भर सकते हैं।
दोस्तों, आपको ये कोरल ड्रॉ नोट्स कैसे लगे हमे जरूर बताएं, अगर आपको ये नोट्स पसंद आए तो इन्हे अपने दोस्तों के साथ भी शेयर करें तथा ऐसी ही जानकारी के लिए इस ब्लॉग से जुड़े रहें। अगर आप इस पोस्ट से संबंधित कुछ सुझाव या प्रश्न लिखना चाहते है तो कृपया कमेन्ट बॉक्स का उपयोग करें।
धन्यवाद!
अन्य लेटेस्ट पोस्ट

