Table of Contents
Day – 1
- नया पेज जोड़े तथा पेज का Height (ऊंचाई) 10 inch तथा Width (चौड़ाई) 20 inch सेट करें।
- नीचे दिखाई दे रहे सभी ऑब्जेक्ट्स को दी गई height और width के अनुसार ड्रॉ कर पेज मे सेट करें।
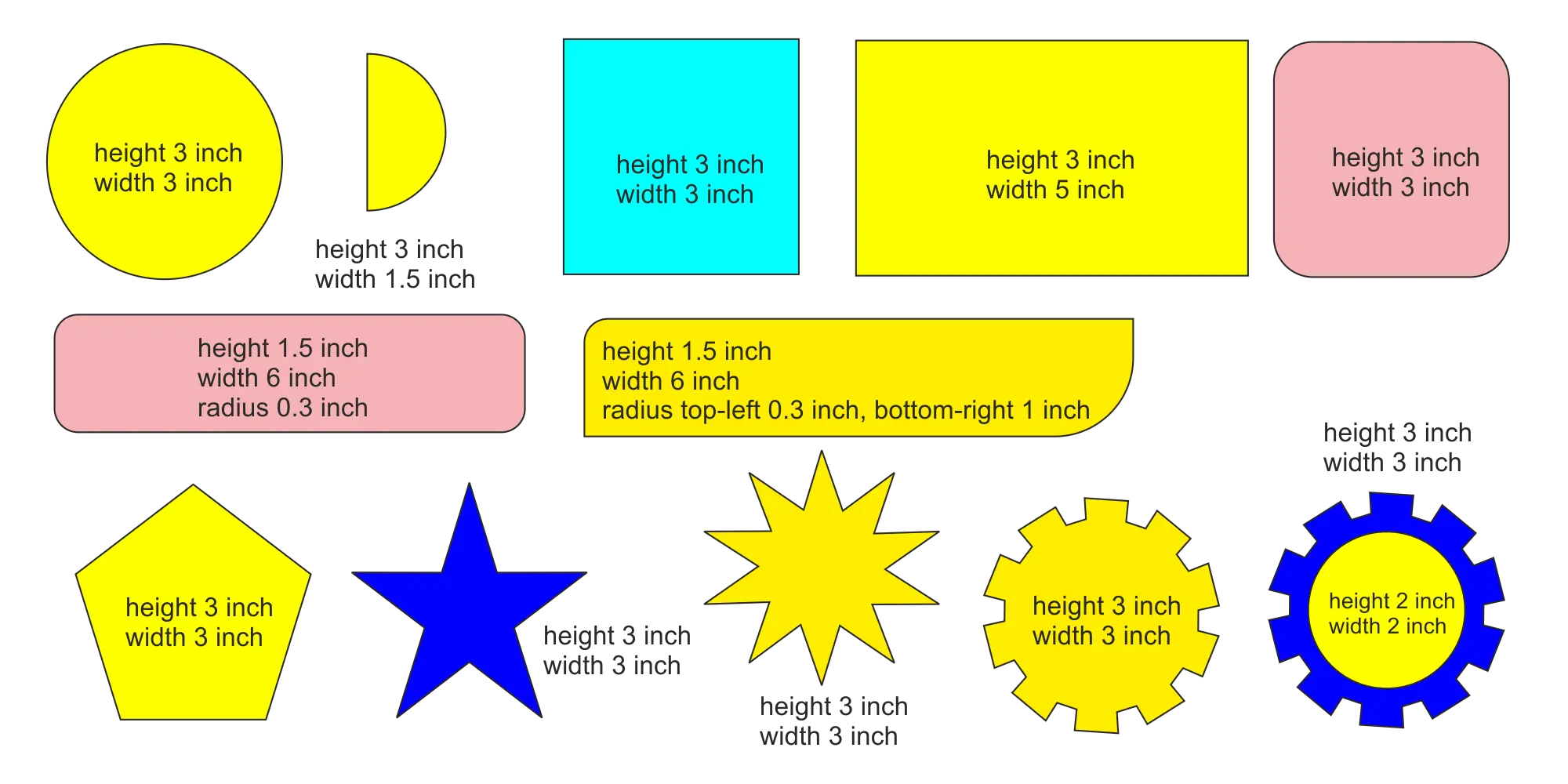
Day – 2
- नया पेज जोड़े तथा पेज का Height (ऊंचाई) 10 inch तथा Width (चौड़ाई) 20 inch सेट करें।
- नीचे दिखाई दे रहे सभी ऑब्जेक्ट्स को दी गई height और width के अनुसार ड्रॉ कर पेज मे सेट करें।
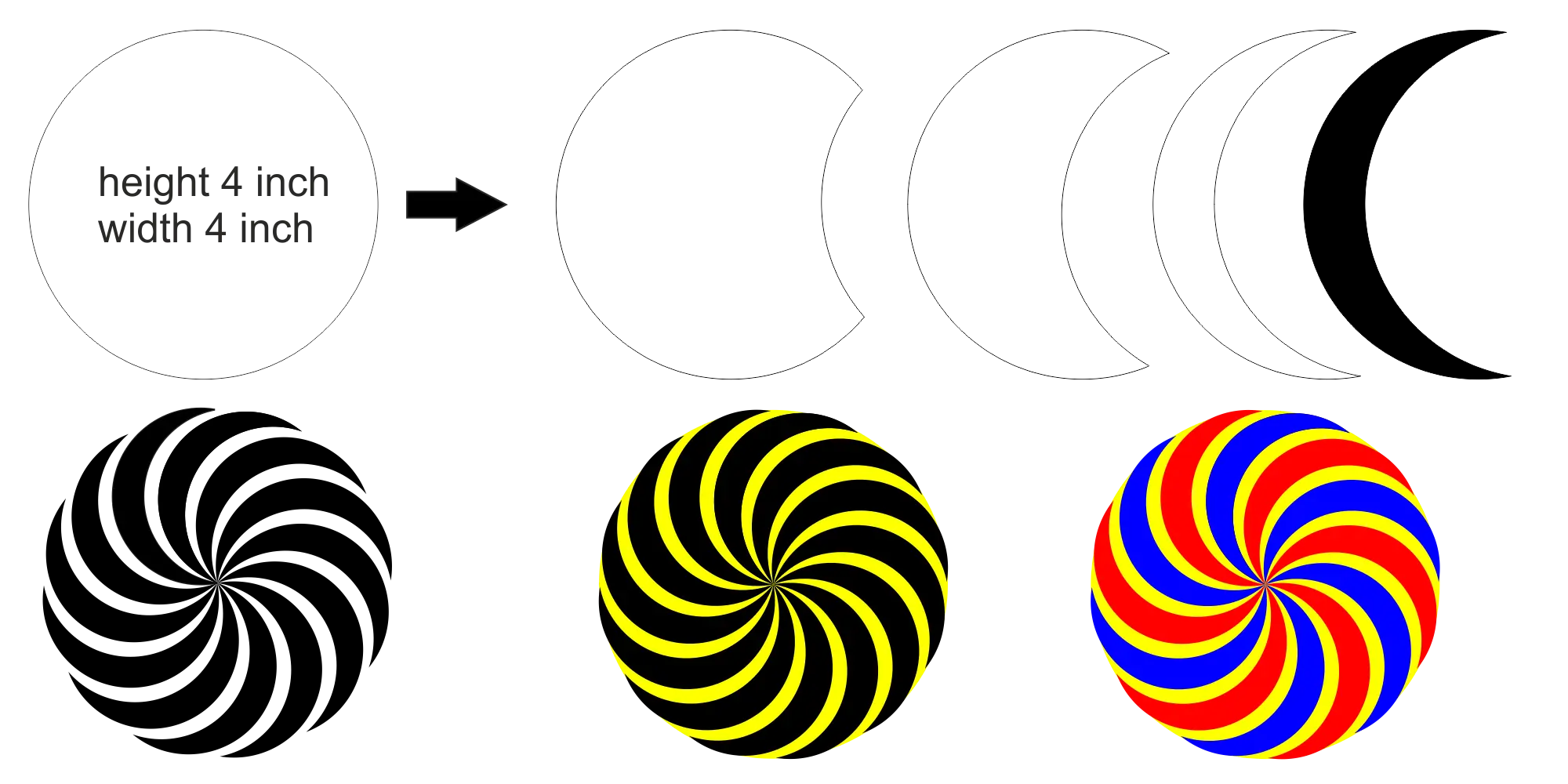
Day – 3
- नया पेज जोड़े तथा पेज का Height (ऊंचाई) 15 inch तथा Width (चौड़ाई) 30 inch सेट करें।
- नीचे दिखाई दे रहे सभी टेक्स्ट (Text) को विभिन्न रंगों, आउट्लाइन व इफेक्ट के अनुसार ड्रॉ कर पेज मे सेट करें।
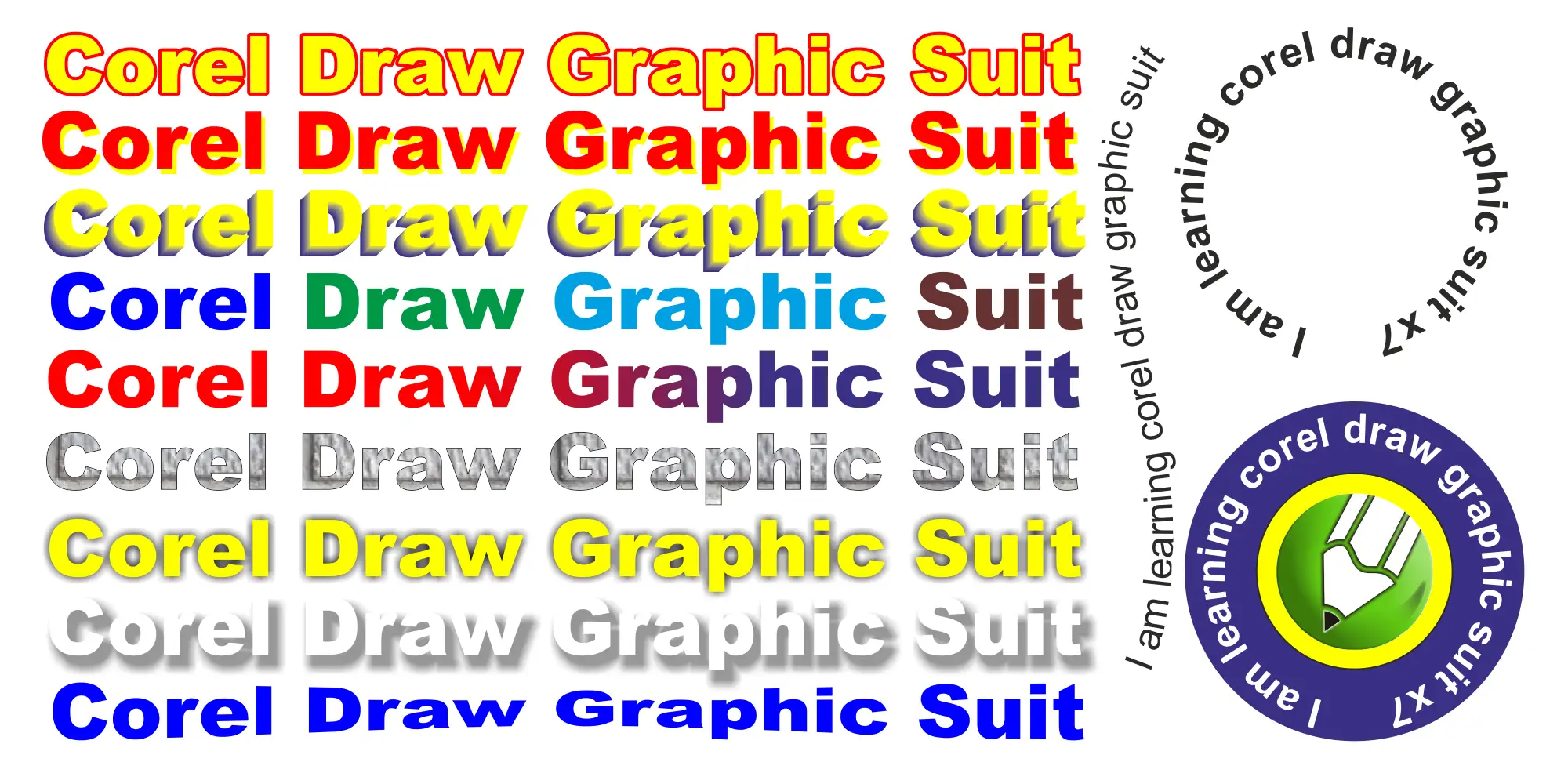
Day – 4
- नया पेज जोड़े तथा पेज का Height (ऊंचाई) 15 inch तथा Width (चौड़ाई) 30 inch सेट करें।
- नीचे दिखाई दे रहे सभी टेक्स्ट (Text) शेप्स को विभिन्न रंगों, स्टाइल, आउट्लाइन इफेक्ट के अनुसार ड्रॉ करके पेज मे सेट करें।
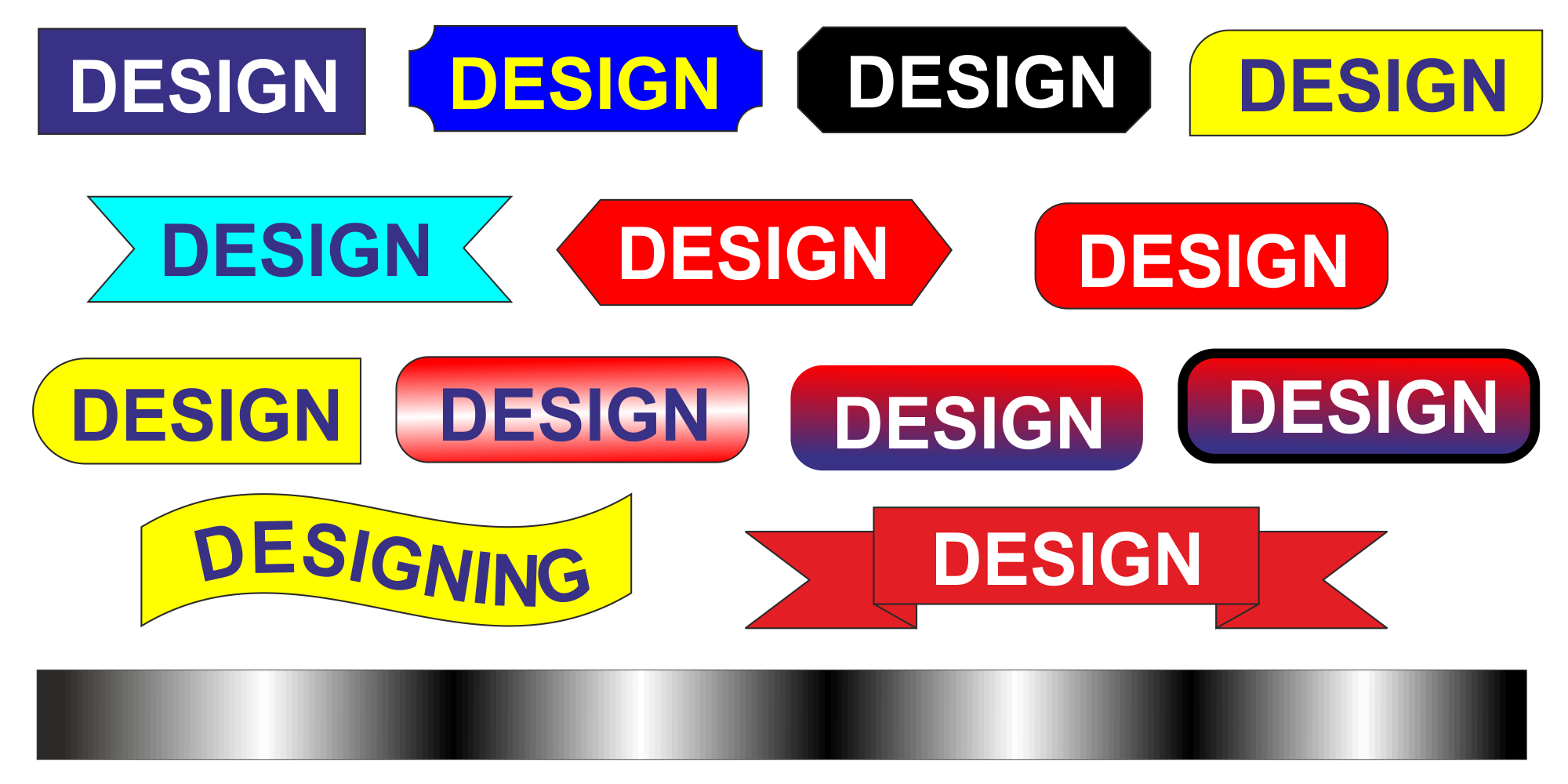
Day – 5
- नया पेज जोड़े तथा पेज का Height (ऊंचाई) 15 inch तथा Width (चौड़ाई) 30 inch सेट करें।
- नीचे दिखाई दे रहे सभी आइकॉन (Icon) को ड्रॉ करके पेज मे सेट करें।
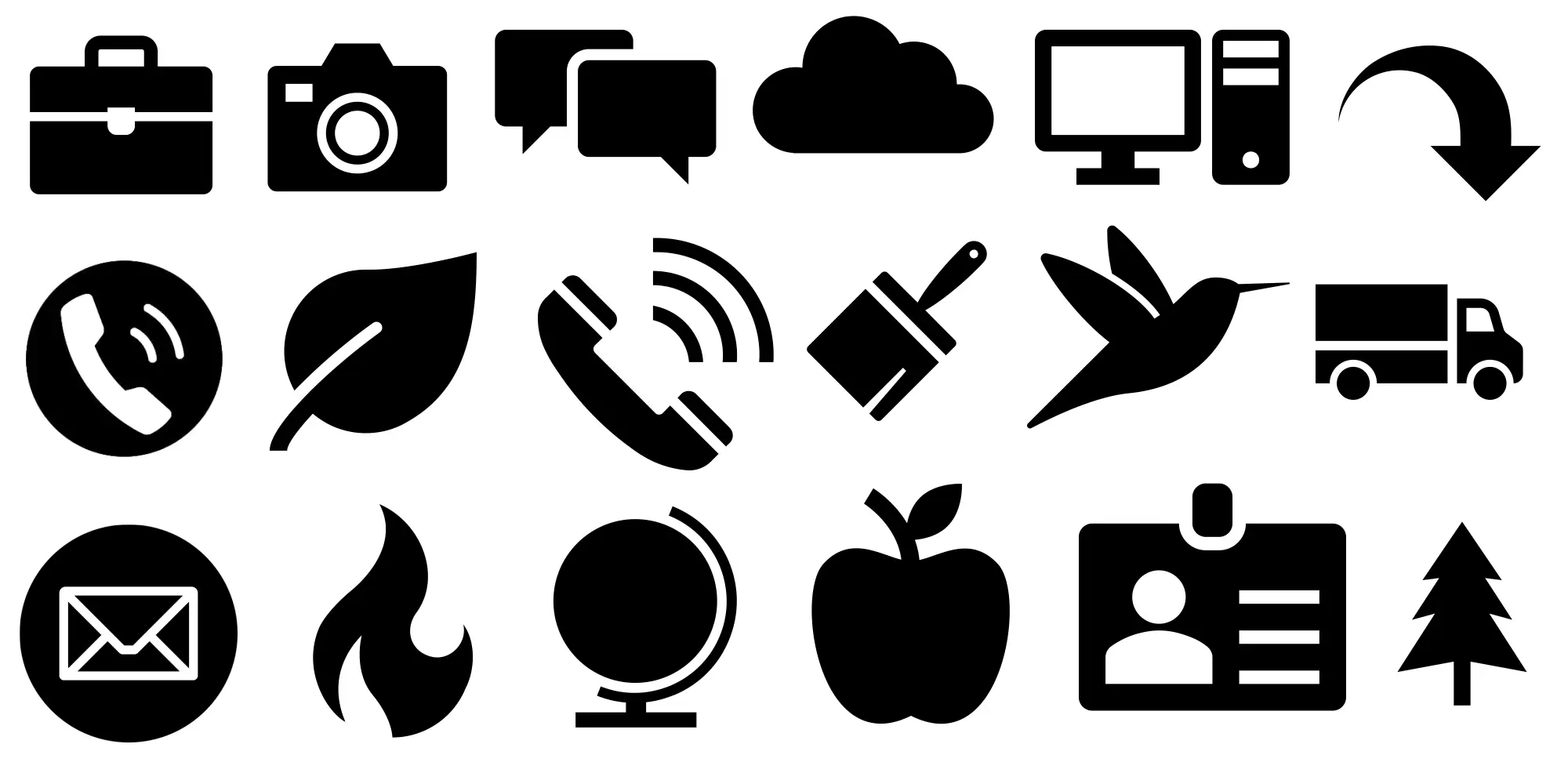
Day – 6
- नया पेज जोड़े तथा पेज का Height 8 inch तथा Width 10 inch सेट करें।
- अब दो आयताकार शेप लें जिनका साइज़ 2.5 inch ऊंचाई तथा 4 inch चौड़ाई रखें।
- अब नीचे दिख रही डिजाइन को बनाकर पेज मे सेट करें।
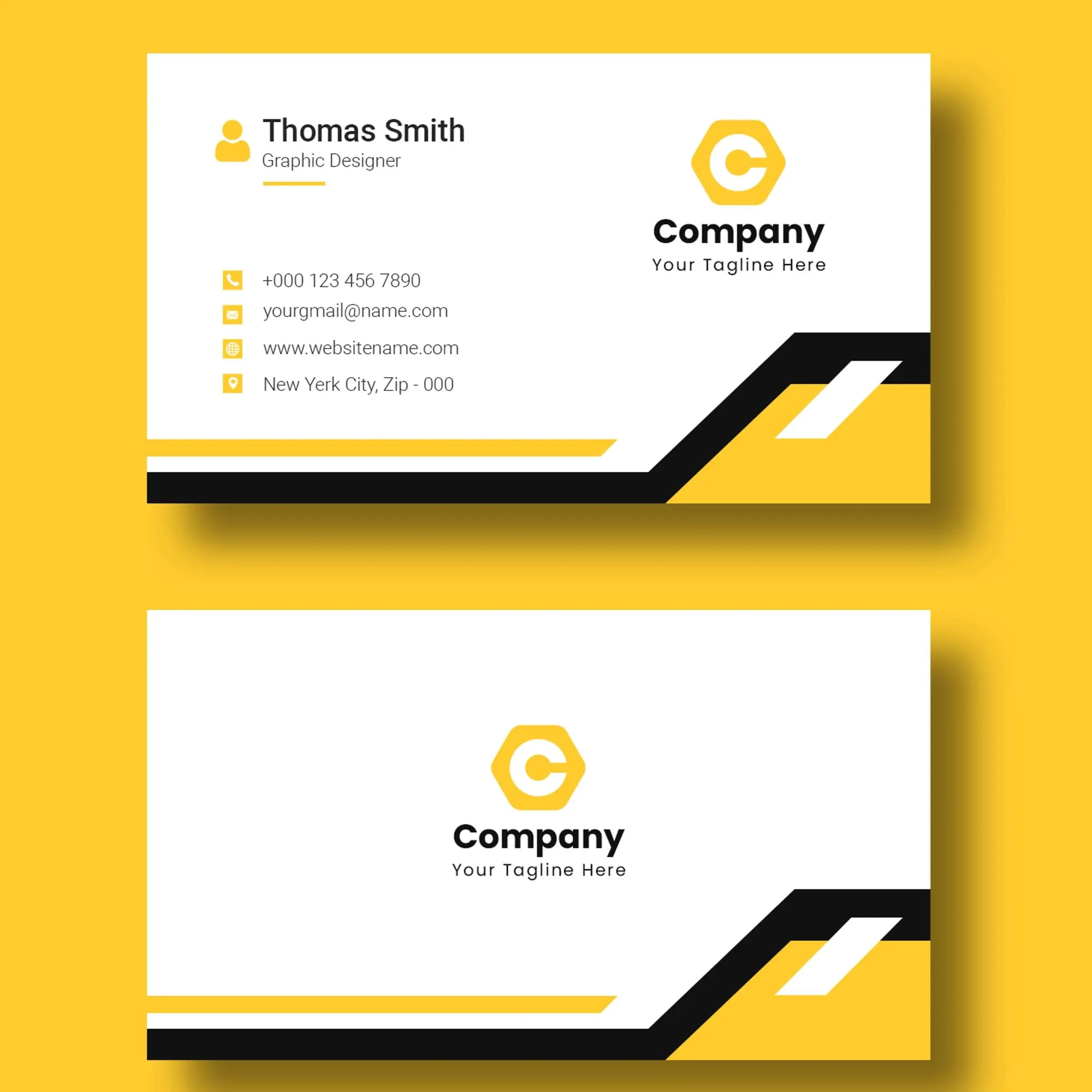
Day – 7
- नया पेज जोड़े तथा पेज का Height 1000 px तथा Width 1000 px सेट करें।
- अब एक वर्गाकार शेप लें जिसकी लंबाई व चौड़ाई 1000 px रखें, तथा इसे पेज मे सेट करें।
- अब नीचे दिख रही डिजाइन को बनाकर पेज मे सेट करें।

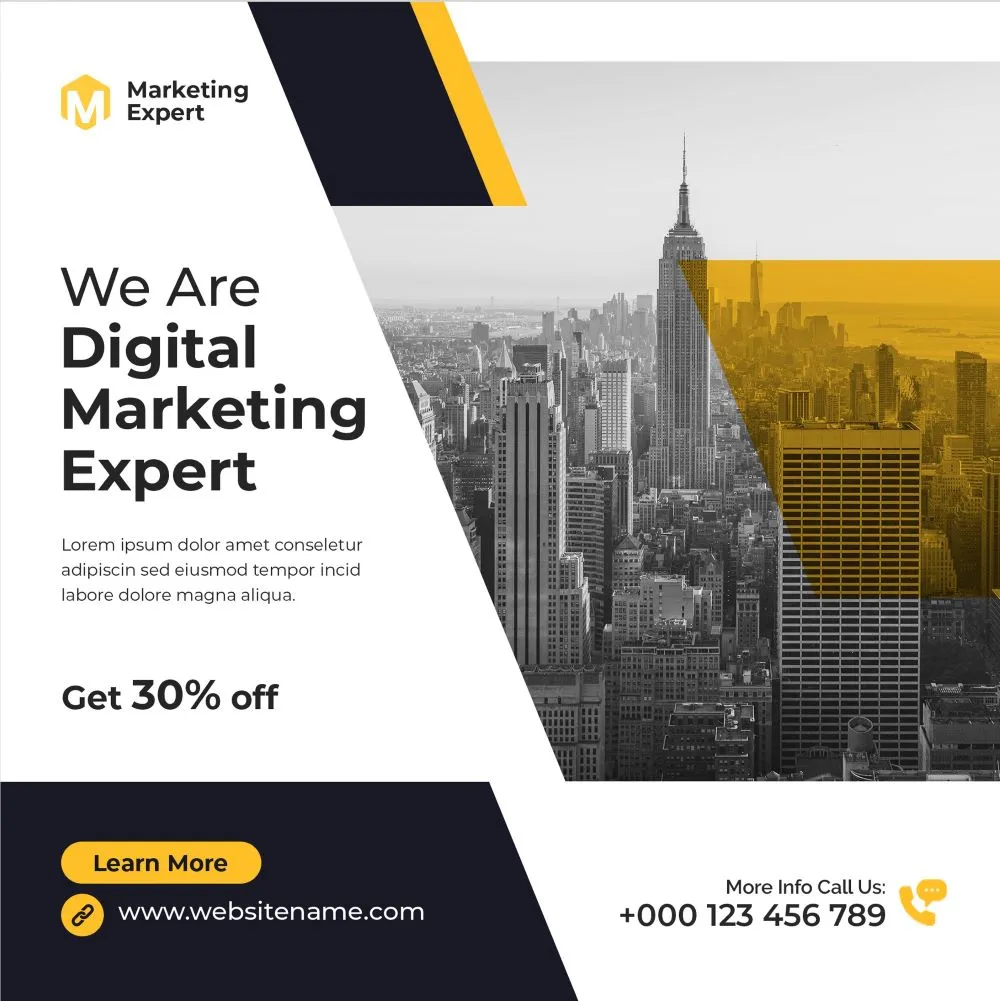
Day – 8
- नीचे दिख रही डिजाइन को बनाकर पेज मे सेट करें।
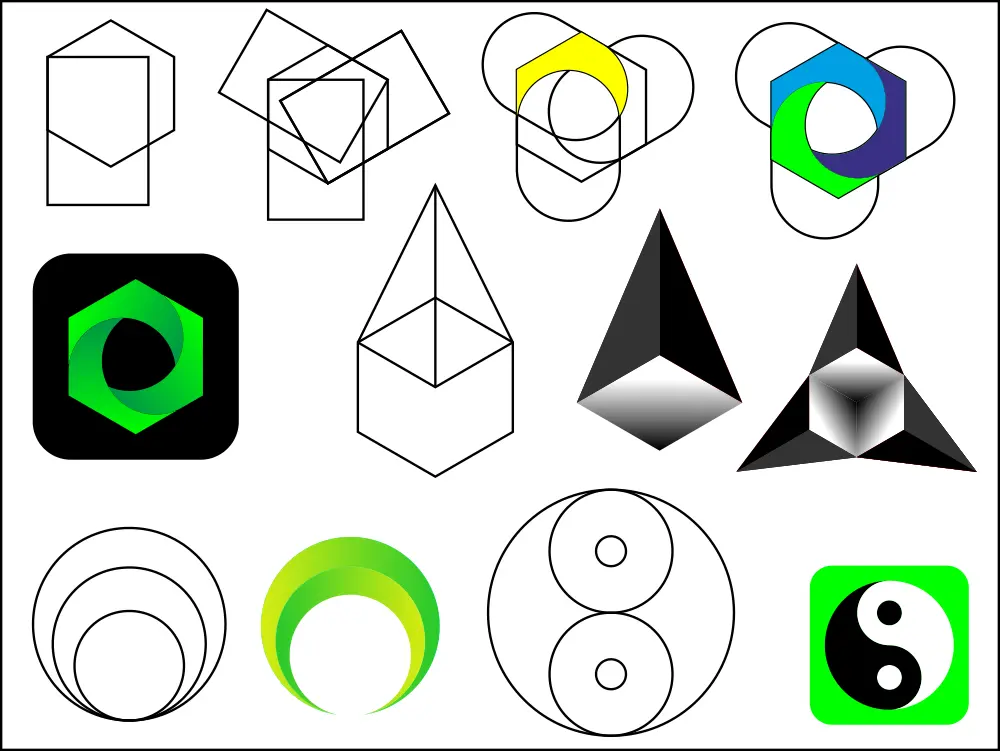
Day – 9
- नीचे इमेज मे दिख रहे Wedding Card को डिजाइन करें।


