नमस्कार दोस्तों, आप सभी का इस ब्लॉग मे स्वागत है। क्या आप माइक्रोसॉफ्ट एक्सेल फॉर्मूले सीखना चाहते हैं? यदि हाँ तो यहाँ बताए फॉर्मूले आपकी एक्सेल मे जरूर हेल्प करेंगे। अगर आप एक स्टूडेंट है या इंटरव्यू की तैयारी कर रहे हैं तो एक बार इस Excel Formula List को जरूर चेक करें, क्योंकि इस Excel Formula List में 50+ ऐसे फॉर्मूले शामिल किए गए है, जो माइक्रोसॉफ्ट एक्सेल मे सबसे अधिक स्तेमाल किए जाते हैं। तो चलिए जानते है ये सभी फॉर्मूले कौन से हैं।
Excel Formula List
- What is Use of Formulas | फॉर्मूलों का उपयोग क्या है?
- Excel Operators and Symbols | एक्सेल ऑपरेटर्स तथा सिंबल्स
- Excel Formula List with Example | उदाहरण सहित एक्सेल फार्मूला लिस्ट
- 1. Sum
- 2. Sum If
- 3. Count
- 4. Count Blank
- 5. Count A
- 6. Count If
- 7. Max
- 8. Min
- 9. Average
- 10. Average If
- 11. If Condition
- 12. Nested If
- 13. Concatenate
- 14. Upper
- 15. Lower
- 16. Proper
- 17. Left
- 18. Right
- 19. Middle
- 20. Find
- 21. Replace
- 22. Repeat
- 23. Substitute
- 24. Now
- 25. Today
- 26. Dated If
- 27. Transpose
- 28. Power
- 29. Even
- 30. Odd
- 31. Modulus
- 32. Round
- 33. Round UP
- 34. Round Down
- 35. M Round
- 36. Integer
- 37. Len
- 38. Char
- 39. Trim
- 40. Frequency
- 41. PMT
- 42. Simple Interest
- 43. Compound Interest
- 44. Index
- 45. Match
- 46. Product
- 47. Sum Product
- 48. Vlookup
- 49. Hlookup
- 50. Row
- 51. Rows
- 54. Column
- 53. Columns
- 55. Rand
- 56. Rand Between
- 57. Filter
- Conclusion | निष्कर्ष
What is Use of Formulas | फॉर्मूलों का उपयोग क्या है?
एक्सेल फॉर्मूले आपको डेटा के साथ गणना करने, तुलना करने, और परिणाम प्रदर्शित करने में मदद करते हैं। एक्सेल फॉर्मूलों के कुछ मुख्य उपयोग निम्नलिखित हैं –
- गणना करना – एक्सेल फॉर्मूले आपको डेटा के साथ गणना करने में मदद करते हैं, जैसे कि योग निकालना, औसत और प्रतिशत निकालना।
- डेटा विश्लेषण – एक्सेल फॉर्मूले आपको डेटा का विश्लेषण करने में मदद करते हैं, जैसे कि डेटा को फ़िल्टर करना, सॉर्ट करना और समूह बनाना।
- परिणाम प्रदर्शित करना – एक्सेल फॉर्मूले आपको परिणाम प्रदर्शित करने में मदद करते हैं, जैसे कि चार्ट, ग्राफ़, और रिपोर्ट बनाना।
- डेटा प्रबंधन – एक्सेल फॉर्मूले आपको डेटा को प्रबंधित करने में मदद करते हैं, जैसे कि डेटा को साफ़ करना, डुप्लिकेट हटाना, और डेटा को मिलाना।
एक्सेल फॉर्मूलों के कुछ सामान्य उदाहरण निम्नवत हैं –
- =SUM(A1:A10) – सेल A1 से A10 तक का योग करना।
- =AVERAGE(A1:A10) – सेल A1 से A10 तक का औसत निकालना।
- =IF(A1>10, “Big”, “Small”) – यदि सेल A1 में मान 10 से अधिक है, तो “Big” प्रदर्शित करना, अन्यथा “Small” प्रदर्शित करना।
Excel Operators and Symbols | एक्सेल ऑपरेटर्स तथा सिंबल्स
Excel Formula List स्टार्ट करने से पहले Excel मे उपयोग होने वाले Arithmetic Operators व Symbols की जानकारी होना जरूरी है, क्योंकि इनका इस्तेमाल फॉर्मूलों के साथ किया जाता है। नीचे टेबल मे Arithmetic Operators का इस्तेमाल Example के साथ समझाया गया हैं।
माना किसी वर्कशीट की सेल A1 मे 5 और B1 मे 3 लिखा है, तो इन दोनों संख्याओं पर विभिन्न ऑपरेटर के अनुसार रिजल्ट क्या होगा, यह निम्न टेबल मे बताया गया है।
| Operator Name | Operator | Formula | Result |
| Plus (Add) | + | =A1+B1 | 8 |
| Minus (Subtract) | – | =A1-B1 | 2 |
| Astric (Multiply) | * | =A1*B1 | 15 |
| Divide | / | =A1/B1 | 1.6 |
| Equal To | = | =A1=B1 | False |
| Greater Than | > | =A1>B1 | True |
| Greater Than Equal To | >= | =A1>=B1 | True |
| Less Than | < | =A1<B1 | False |
| Less Than Equal To | <= | =A1<=B1 | False |
| Not Equal To | <> | =A1<>B1 | True |
| Percent | % | =A1% | 0.05 |
| And | & | =A1&B1 | 53 |
| Colon | : | =Sum(A1:B1) | 8 |
| Power | ^ | =A1^B1 | 125 |
Excel Formula List with Example | उदाहरण सहित एक्सेल फार्मूला लिस्ट
नीचे दी गई Excel Formula List मे यदि आपको किसी भी फॉर्मूले का मतलब समझ नहीं आता है, या आप किसी फॉर्मूले का उपयोग नहीं कर पा रहे हैं, तो कृपया उस फॉर्मूले का नाम कमेन्ट में लिखें, हमारी पूरी कोशिश रहेगी हम उस फॉर्मूले को और अधिक समझने योग्य बना सकें। यदि आपको इस Excel Formula List मे दिए फॉर्मूलों के अलावा भी कोई अन्य फार्मूला जानना है, तो वह भी कमेन्ट करें।
1. Sum
किसी रेंज को जोड़ने के लिए SUM फार्मूला का इस्तेमाल करते हैं। रेंज कई सारी वैल्यूस (Values) का सेलेक्शन होता है, रेंज मे जितनी वैल्यू आती है वे सभी जुड़ जाती हैं। एक से अधिक रेंज जोड़ने के लिए , (Comma) का इस्तेमाल करते हैं। नीचे दी गई टेबल मे जनवरी और फरवरी के खर्चों को Sum फॉर्मूले की मदद से जोड़ना बताया गया है।
| A | B | C | |
| 1 | Expense Type | January | February |
| 2 | Rent | 2000 | 1500 |
| 3 | Food | 900 | 1100 |
| 4 | Rent | 2500 | 2800 |
| 5 | Recharge | 700 | 500 |
| 6 | Rent | 3500 | 3300 |
| 7 | Food | 1000 | 1600 |
| 8 | Rent | 1500 | 3200 |
Formula : =sum(number1,number2,…)
Example : =sum(B2:B8,C2:C8)
Ans : 26100
B2:B8 और C2:C8 दोनों ही सिलेक्शन रेंज हैं, उपरोक्त फॉर्मूले की मदद से इन दोनों रेंज को योग करना बताया गया है। रेंज का सेलेक्शन करने के लिए जहां टोटल निकालना है वहाँ फार्मूला लिखें =sum( और माउस की मदद से B2 सेल मे क्लिक करें और नीचे की तरफ B8 तक खिचें, फिर Comma लगाएं और अगली रेंज सिलेक्ट करें। इसके बाद ब्रैकिट ) क्लोज़ करें और इंटर दबाएं।
2. Sum If
किसी रेंज को किसी क्राइटेरिया के आधार पर जोड़ने के लिए SUMIF फॉर्मूले का इस्तेमाल करते हैं। निम्न टेबल मे Expense Type के अंतर्गत केवल Rent को जोड़ना बताया गया है।
Formula : =sumif(criteria_range, criteria, sum_range)
| A | B | |
| 1 | Expense Type | Amount |
| 2 | Rent | 2000 |
| 3 | Food | 900 |
| 4 | Rent | 2500 |
| 5 | Recharge | 700 |
| 6 | Rent | 3500 |
| 7 | Food | 1000 |
| 8 | Rent | 1500 |
Example 1 : =sumif(A2:A8,A2,B2:B8)
Ans : 9500
उपरोक्त फॉर्मूले मे A2 से A8 तक जो भी Expense Type हैं उनमे से सिर्फ A2 जो कि Rent है वह सम्पूर्ण रेंज मे जहां-जहां भी है, वही B2 से B8 तक की रेंज मे जुड़ेगा।
Example 2 : =sumif(A2:A8,”<1000″)
Ans : 1600
Example 2 मे A1 से A8 मे जितनी भी संख्या होंगी उनमे से वही संख्यायें जुड़ेंगी जो 1000 से कम होंगी।
3. Count
किसी रेंज मे केवल संख्याओं को गिनने के लिए Count फॉर्मूले का इस्तेमाल करते है। दी गई टेबल मे Amount कॉलम मे सिर्फ संख्यायों को गिनना बताया गया है।
Formula : =count(value1,value2,…)
| A | B | |
| 1 | Expense Type | Amount |
| 2 | Rent | 2000 |
| 3 | Food | Pending |
| 4 | Rent | 3000 |
| 5 | Recharge | 700 |
| 6 | Rent | 3500 |
| 7 | Food | Pending |
| 8 | Rent | 1500 |
Example : =count(B2:B8)
Ans : 5
4. Count Blank
किसी रेंज मे केवल Empty Cells को गिनने के लिए CountBlank फॉर्मूले का इस्तेमाल करते हैं। नीचे दी गई टेबल मे स्टूडेंट्स की फीस का रिकार्ड बनाया गया है, अब इसमे ये जानना है की कितनी एम्पटी सेल्स हैं यानि कितनी फीस नहीं जमा हुई हैं।
| A | B | C | D | E | F | |
| 1 | Subjects | Geeta | Mohit | Shubham | Arvind | Mukesh |
| 2 | History | 500 | 500 | 400 | ||
| 3 | English | 600 | 500 | 500 | 700 | |
| 4 | Math | 900 | 600 | 900 | ||
| 5 | Computer | 600 | 700 | 600 | 1500 |
Formula : =countblank(range)
Example : =countblank(B2:F5)
Ans : 6
5. Count A
किसी रेंज मे केवल Text या Value वाली सेल (Cell) को गिनने के लिए CountA फॉर्मूले का इस्तेमाल करते हैं।
| A | B | C | D | E | F | |
| 1 | Subjects | Geeta | Mohit | Shubham | Arvind | Mukesh |
| 2 | History | 500 | Closed | 500 | 400 | |
| 3 | English | 600 | 500 | 500 | Closed | 700 |
| 4 | Math | 900 | 600 | 900 | ||
| 5 | Computer | 600 | 700 | 600 | 1500 |
Formula =counta(range)
Example : =counta(A1:A10)
Ans : 16
6. Count If
किसी रेंज मे किसी विशेष Text या Value को गिनने के लिए CountIF फॉर्मूले का इस्तेमाल करते हैं।
| A | B | |
| 1 | Expense Type | Amount |
| 2 | Rent | 2000 |
| 3 | Food | 4000 |
| 4 | Rent | 3000 |
| 5 | Recharge | 700 |
| 6 | Rent | 3500 |
| 7 | Food | 6000 |
| 8 | Rent | 1500 |
Formula : =countif(range,criteria)
Example 1 : =countif(A1:A8, A2)
Ans : 4
उपरोक्त फॉर्मूले मे A2 से A8 तक A2 यानि Rent कितनी बार रीपीट हुआ है यह बताया गया है।
Example 2 : =countif(B2:B8, “>2000”)
Ans : 4
उपरोक्त फॉर्मूले मे B2 से B8 तक की रेंज मे 2000 से ऊपर की सख्याओं को गिनना बताया गया है।
7. Max
किसी रेंज मे सबसे बड़ी संख्या को जानने के लिए Max फॉर्मूले का इस्तेमाल करते हैं।
Formula =max(range)
Example : =max(A1:A10)
8. Min
किसी रेंज मे सबसे छोटी संख्या को जानने के लिए Min फॉर्मूले का इस्तेमाल करते हैं।
Formula =min(range)
Example : =min(A1:A10)
9. Average
किसी रेंज मे एवरेज संख्या को जानने के लिए Average फॉर्मूले का इस्तेमाल करते हैं।
Formula =average(range)
Example : =average(A1:A10)
10. Average If
किसी रेंज मे किसी क्राइटेरिया के आधार पर एवरेज संख्या जानने के लिए AverageIF फॉर्मूले का इस्तेमाल किया जाता है। निम्न टेबल मे केवल Rent का एवरेज निकालना बताया गया है।
| A | B | |
| 1 | Expense List | Amount |
| 2 | Rent | 2000 |
| 3 | Food | 900 |
| 4 | Rent | 2500 |
| 5 | Recharge | 700 |
| 6 | Rent | 3500 |
| 7 | Food | 1000 |
| 8 | Rent | 1500 |
Formula =averageif(criteria_range, criteria, average_range)
Example : =averageif(A2:A8,A2,B2:B8)
Ans : 2375
Example 2 : =averageif(A1:A10, “>100”)
उपरोक्त उदाहरण मे सिर्फ उन्ही वैल्यूस का एवेरेज ज्ञात होगा जो 1000 से अधिक होंगी।
11. If Condition
IF फॉर्मूले का उपयोग कन्डिशन सेट करने के लिए किया जाता है। इस फॉर्मूले की मदद से किसी Value या Text को कन्डिशन के आधार पर रेप्रिज़ेन्ट कर सकते हैं। जैसे किसी स्टूडेंट का स्कोर 50 से ऊपर है तो पास, 50 से नीचे है तो फैल दिखा सकते हैं।
Formula =if(logical_condition, value_if_true, value_if_false)
Example : =if(A1<50,”Fail”,”Pass”)
12. Nested If
Nested IF फॉर्मूले का उपयोग एक से अधिक कन्डिशन सेट करने के लिए किया जाता है। जैसे किसी स्टूडेंट का स्कोर 33 से कम है तो Fail, 45 से कम है तो Third, 60 से कम है तो Second तथा इसके अलावा First प्रिन्ट करा सकते हैं।
Formula =if(logical_condition, value_if_true, if(logical_condition, value_if_true, if(logical_condition, value_if_true, value_if_false)))
Example : =if(A1<33, ”Fail”, IF(A1<45, ”Third”, IF(A1<60,”Second”, ”First”)))
13. Concatenate
Concatenate फॉर्मूले की मदद से दो या दो से अधिक Cell के मैटर को आपस मे जॉइन करा सकते हैं। नीचे दी गई टेबल मे Full Name निकालना बताया गया है।
| A | B | C | |
| 1 | First Name | Last Name | Full Name |
| 2 | Tarun | Gupta | Tarun Gupta |
| 3 | Varun | Patil | Varun Patil |
| 4 | Seetal | Agrawal | Seetal Agrawal |
Formula =concatenate(text1,text2,text3)
Example : =concatenate(A2,” “,B2)
14. Upper
किसी Cell के Text को Upper फॉर्मूले की मदद से बड़े अक्षरों (Capital Letters) मे बदल सकते हैं।
Formula =upper(cell_no or “text”)
Example : =upper(A1)
Result : digital taiyari > DIGITAL TAIYARI
15. Lower
किसी Cell के Text को Lower फॉर्मूले की मदद से छोटे अक्षरों (Small Letters) मे बदल सकते हैं।
Formula =lower(cell_no or “text”)
Example : =lower(A1)
Result : DIGITAL TAIYARI > digital taiyari
16. Proper
किसी Cell के Text को Proper फॉर्मूले की मदद से Title Case मे बदल सकते हैं। टाइटल केस (Title Case) मे हर वर्ड का पहला अक्षर बड़ा होता है।
Formula =proper(text or cell_no)
Example : =proper(A1)
Result : DIGital taiYAri > Digital Taiyari
17. Left
किसी Cell मे बाएं से दिए गए num_chars के अनुसार उतने Character पिक करने के लिए Left फॉर्मूले का इस्तेमाल करते हैं।
Formula =left(cell_no, num_chars)
Example : =left(A1, 5)
Result : 34543234 > 34543
18. Right
किसी Cell मे दायें से दिए गए num_chars के अनुसार उतने Character पिक करने के लिए Right फॉर्मूले का इस्तेमाल करते हैं।
Formula =right(cell_no, num_chars)
Example : =right(A1, 5)
Result : 34543234 > 43234
19. Middle
किसी Cell मे start_num और num_chars के अनुसार उतने Character पिक करने के लिए Middle फॉर्मूले का इस्तेमाल करते हैं। start_num का मतलब जिस पोजीशन से Character पिक करने हैं, और num_chars का मतलब कितने Characters पिक करने हैं।
Formula =mid(cell_no, start_num, num_chars)
Example : =mid(A1, 3, 4)
Result : 34543234 > 5432
20. Find
किसी Cell मे किसी Character या Number की पोजीशन पता करने के लिए FIND फॉर्मूले का इस्तेमाल करते हैं।
Formula =find(find_text, within_text)
Example : =find(“@”, A1)
अगर A1 सेल मे Email id लिखी है और पता करना है कि @ किस नंबर पोजीशन पर है, तो उपरोक्त फॉर्मूले की मदद से पता कर सकते हैं।
21. Replace
किसी Cell मे किसी Text या Number को रिप्लेस करने के लिए REPLACE फॉर्मूले का इस्तेमाल करते हैं। start_num का मतलब किस पोजीशन से रिप्लेस करना है, और num_chars का मतलब कितने Character रिप्लेस करना है।
| A | B | C | |
| 1 | Find @ | Replace Result | |
| 2 | [email protected] | 8 | [email protected] |
Formula =replace(cell_num, sart_num, num_chars, “new_text”)
Example : = replace(A2, B2+1, 5, “hotmail”)
22. Repeat
किसी Number, Text या Symbol को नंबर ऑफ टाइम्स रिपीट कराने के लिए REPT फॉर्मूले का इस्तेमाल करते हैं।
| A | B | C | |
| 1 | Channel Name | Rank | Repeat Result |
| 2 | Star Plus | 5 | ***** |
| 3 | Sony Tv | 3 | *** |
Formula =rept(“text”, number_times)
Example : = rept(“*”, 5)
23. Substitute
किसी रिपीटेड मार्क, सिम्बल आदि को किसी अन्य के साथ रिप्लेस करने के लिए Substitute फॉर्मूले का इस्तेमाल करते हैं।
Formula =substitute(cell_num, “old_text”, “new_text”, instance_num)
| A | B | C | |
| 1 | Data | Formula | Result |
| 2 | jan-feb-march | =substitute(A2,”-“,” “) | jan feb march |
| 3 | jan feb march | =substitute(A3,” ”,”-“) | jan-feb-march |
| 4 | pin 241303 | =substitute(A4,” “,”-“) | pin-241303 |
24. Now
Date & Time प्रिन्ट करने के लिए Now फॉर्मूले का इस्तेमाल करते हैं।
Formula =now()
25. Today
Date प्रिन्ट करने के लिए Today फार्मूला का इस्तेमाल करते हैं।
Formula =today()
26. Dated If
Dated IF फॉर्मूले की मदद से किसी भी पर्सन की Age पता कर सकते हैं। साथ ही वर्ष, महीने और दिन भी ज्ञात कर सकते हैं। इस फॉर्मूले को इस्तेमाल करने के लिए किसी Cell मे पर्सन की Date of Birth लिख ले उसके बाद निम्न तरह से फार्मूला लगाए।
Formula =datedif(birth_date, today(),”y”)
Formula =datedif(birth_date, today(),”ym”)
Formula =datedif(birth_date, today(),”md”)
Y का इस्तेमाल वर्ष ज्ञात करने के लिए, YM का इस्तेमाल महीने ज्ञात करने के लिए तथा MD का इस्तेमाल दिनों की संख्या ज्ञात करने के लिए करते हैं।
27. Transpose
इस फॉर्मूले के इस्तेमाल से रो मे लिखे डाटा को कॉलम मे और कॉलम मे लिखे डाटा को रो मे बदल सकते हैं। ऐसा करने के लिए डाटा मे जितने कॉलम हैं उतनी रो (Row) सिलेक्ट करें तथा जितनी रो हैं उतने कॉलम सिलेक्ट करें। सिलेक्शन बना रहने दे और पहली Cell मे निम्नलिखित फार्मूला लिखकर डाटा की रेंज सिलेक्ट करें और ctrl+shift+enter प्रेस करें।
Formula =transpose(range)
Example : =transpose(A1:E5)
इस प्रक्रिया को Past Special मे उपलब्ध Transpose ऑप्शन के द्वारा भी कर सकते हैं। इसके लिए पहले रेंज कॉपी कर लें फिर जहां पेस्ट करना हो वह सेल सिलेक्ट करें और Paste>Transpose ऑप्शन पर क्लिक करें।
28. Power
किसी नंबर की पावर वैल्यू के आधार पर उसकी पावर संख्या ज्ञात कर सकते हैं।
Formula =power(number, power_value)
Example : =power(9, 3)
Result : 729
29. Even
किसी विषम संख्या की सम संख्या ज्ञात करने के लिए Even फॉर्मूले का इस्तेमाल करते हैं।
Formula =even(value)
Example : =even(13)
Ans : 14
30. Odd
किसी सम संख्या की विषम संख्या ज्ञात करने के लिए Odd फॉर्मूले का इस्तेमाल करते हैं।
Formula =odd(value or cell_no)
Example : =odd(12)
Result : 13
31. Modulus
Mod फॉर्मूले के द्वारा किसी संख्या को किसी संख्या से भाग देने पर जो शेषफल बचता है वह ज्ञात कर सकते हैं।
Formula : =mod(number, diviser_value)
Example : =mod(171, 4)
Result : 3
32. Round
निम्नलिखित शर्तों के अनुसार ROUND फॉर्मूले की मदद से किसी भी संख्या की Rounded Value ज्ञात कर सकते हैं। इस प्रकार के फॉर्मूले का अधिकतर उपयोग बिलों की वैल्यू को Round करने मे उपयोग किया जाता है।
Formula : =round(number, num_digits)
| A | B | C | |
| 1 | Values | Formula | Result |
| 2 | 512.789 | =ROUND(A2,0) | 513 |
| 3 | 512.789 | =ROUND(A3,1) =ROUND(A3,2) | 512.8 512.79 |
| 4 | 512.789 | =ROUND(A4,-1) =ROUND(A4,-2) | 510 500 |
- फॉर्मूले में अगर num_digits 0 है, तो संख्या को निकटतम पूर्णांक संख्या (Integer Value) तक Round किया जाता है। जैसे – यदि वैल्यू 12.4 है तो निकटतम उत्तर 12 आएगा, और यदि वैल्यू 12.6 है तो निकटतम उत्तर 13 आएगा। ऐसा इसलिए क्योंकि 12 और 13 के बीच की संख्या 12.5 है, इसलिए 12.5 से नीचे की निकटतम पूर्णांक संख्या 12 होगी और 12.5 से ऊपर की निकटतम पूर्णांक संख्या 13 होगी।
- यदि num_digits 0 से अधिक है, जैसे 1, 2 या 3 तो संख्या को दशमलव स्थानों की निर्दिष्ट संख्या तक Round किया जाता है। जैसे – यदि वैल्यू 512.789 है और num_digit 1 है तो उत्तर 512.8 आएगा, यदि वैल्यू 512.789 है और num_digit 2 है तो उत्तर 512.79 आएगा।
- यदि num_digits 0 से कम है, जैसे -1, -2 या -3 तो संख्या को दशमलव बिंदु के बाईं ओर की संख्या को Round किया जाता है। -1 रिटर्न 10 के करीब है, -2 रिटर्न 100 के करीब है और -3 रिटर्न 1000 के करीब है। जैसे – यदि वैल्यू 512.789 है और num_digit -1 है तो उत्तर 510 आएगा, यदि वैल्यू 512.789 है और num_digit -2 है तो उत्तर 500 आएगा। इसी प्रकार यदि num_digit -3 है तो उत्तर 1000 आएगा, क्योंकि -3 1000 करीब रिटर्न करता है और यहाँ वैल्यू 512 है जो 1000 के करीब है।
नोट – 0 से 1000 की बीच की संख्या 500 है, इसलिए 512 वैल्यू 1000 के नजदीक है, यही संख्या अगर 499 होती तो वह 0 के नजदीक होती।
33. Round UP
किसी संख्या को उसके अगले पूर्णांक या दशमलव स्थान तक बढ़ाना जब हमें एक उच्चतर मान की आवश्यकता हो, जैसे कि किसी वस्तु की कीमत का अनुमान लगाते समय।
Formula : =roundup(number, num_digit)
| A | B | C | |
| 1 | Values | Formula | Result |
| 2 | 512.789 | =ROUNDUP(A2,0) | 513 |
| 3 | 512.789 | =ROUNDUP(A3,1) =ROUNDUP(A3,2) | 512.8 512.79 |
| 4 | 512.789 | =ROUNDUP(A4,-1) =ROUNDUP(A4,-2) | 520 600 |
- फॉर्मूले में अगर num_digits 0 है, तो संख्या को निकटतम पूर्णांक संख्या (Integer Value) तक Round किया जाता है। जैसे – यदि वैल्यू 12.4 है तो निकटतम पूर्णांक संख्या उत्तर 13 आएगा।
- यदि num_digits 0 से अधिक है, जैसे 1, 2 या 3 तो संख्या को दशमलव स्थानों की निर्दिष्ट संख्या तक Round किया जाता है। जैसे – यदि वैल्यू 512.789 है और num_digit 1 है तो उत्तर 512.8 आएगा, यदि वैल्यू 512.789 है और num_digit 2 है तो उत्तर 512.79 आएगा।
- यदि num_digits 0 से कम है, जैसे -1, -2 या -3 तो संख्या को दशमलव बिंदु के बाईं ओर की संख्या को Round किया जाता है। -1 रिटर्न 10 के करीब है, -2 रिटर्न 100 के करीब है और -3 रिटर्न 1000 के करीब है। जैसे – यदि वैल्यू 512.789 है और num_digit -1 है तो उत्तर 520 आएगा, यदि वैल्यू 512.789 है और num_digit -2 है तो उत्तर 600 आएगा। इसी प्रकार यदि num_digit -3 है तो उत्तर 1000 आएगा, क्योंकि -3 1000 के नजदीक पूर्णांक वैल्यू रिटर्न करता है और यहाँ वैल्यू 512 है जो 1000 के करीब है।
34. Round Down
किसी संख्या को उसके पिछले पूर्णांक या दशमलव स्थान तक घटाना जब हमें एक निम्नतर मान की आवश्यकता हो, जैसे कि किसी सामग्री की मात्रा का अनुमान लगाते समय।
Formula : =rounddown(number, num_digit)
| A | B | C | |
| 1 | Values | Formula | Result |
| 2 | 512.789 | =ROUNDDOWN(A2,0) | 512 |
| 3 | 512.789 | =ROUNDDOWN(A3,1) =ROUNDDOWN(A3,2) | 512.7 512.78 |
| 4 | 512.789 | =ROUNDDOWN(A4,-1) =ROUNDDOWN(A4,-2) | 510 500 |
- फॉर्मूले में अगर num_digits 0 है, तो संख्या को निकटतम पूर्णांक संख्या (Integer Value) तक Round किया जाता है। जैसे – यदि वैल्यू 12.4 है तो निकटतम पूर्णांक संख्या उत्तर 13 आएगा।
- यदि num_digits 0 से अधिक है, जैसे 1, 2 या 3 तो संख्या को दशमलव स्थानों की निर्दिष्ट संख्या तक Round किया जाता है। जैसे – यदि वैल्यू 512.789 है और num_digit 1 है तो उत्तर 512.8 आएगा, यदि वैल्यू 512.789 है और num_digit 2 है तो उत्तर 512.79 आएगा।
- यदि num_digits 0 से कम है, जैसे -1, -2 या -3 तो संख्या को दशमलव बिंदु के बाईं ओर की संख्या को Round किया जाता है। -1 रिटर्न 10 के करीब है, -2 रिटर्न 100 के करीब है और -3 रिटर्न 1000 के करीब है। जैसे – यदि वैल्यू 512.789 है और num_digit -1 है तो उत्तर 520 आएगा, यदि वैल्यू 512.789 है और num_digit -2 है तो उत्तर 600 आएगा। इसी प्रकार यदि num_digit -3 है तो उत्तर 1000 आएगा, क्योंकि -3 1000 के नजदीक पूर्णांक वैल्यू रिटर्न करता है और यहाँ वैल्यू 512 है जो 1000 के करीब है।
35. M Round
एम राउंड का मतलब सामान्यतः “राउंड टू द नियरस्ट” होता है। यानी किसी संख्या को उसके सबसे नजदीकी पूर्णांक या दशमलव स्थान तक ले जाना। जब हम एक सटीक अनुमान चाहते हैं और संख्या को उसके सबसे नजदीकी मान तक ले जाना चाहते हैं।
Formula : =rounddown(number, multiply)
| A | B | C | D | |
| 1 | Values | Multiply | Formula | Result |
| 2 | 459 | 3 | =MROUND(A2,B2) | 459 |
| 3 | 350 | 3 | =MROUND(A3,B3) | 351 |
| 4 | 230.90 | 3 | =MROUND(A4,B4) | 231 |
| 5 | 180 | 3 | =MROUND(A5,B5) | 180 |
एम राउंड फार्मूला किसी वैल्यू की सबसे नजदीक पूर्णांक वैल्यू को प्रदर्शित करता है, जो मल्टीप्लाई वैल्यू से पूरी तरह डिवाइड हो सकेगा। उपरोक्त टेबल मे 350 को 3 से MROUND किया गया तो उत्तर 351 आया जो 350 के नजदीक है और 3 से पूरी तरह डिवाइड भी।
36. Integer
यह फ़ंक्शन किसी संख्या को निकटतम पूर्ण संख्या तक राउंड करता है।
Formula =int(value)
Example : =int(122.12)
Result : 122
37. Len
किसी Cell मे लिखे Text या Value की लेंथ को ज्ञात करने के लिए Len फॉर्मूले का इस्तेमाल करते हैं।
| A | B | |
| 1 | Length | |
| 2 | [email protected] | 17 |
Formula =len(text)
Example : =len(A2)
Ans : 17
38. Char
Char फॉर्मूले के द्वारा 1 से 255 तक के सभी ASCII Character ज्ञात कर सकते हैं।
Formula =char(number)
Example : =char(65)
Result : A
39. Trim
किसी Cell मे लिखे Text के एक्स्ट्रा स्पेसेस को Trim फॉर्मूले की मदद से रिमूव कर सकते हैं।
Formula =trim(text)
Example : =trim(A1)
40. Frequency
फ्रीक्वेन्सी (Frequency) फॉर्मूले की मदद से हम किसी भी कॉलम रेंज मे कोई वैल्यू कितनी बार रिपीट हुई है, यह पता कर सकते है। मान लेते है की किसी Age कॉलम मे ये पता करना है कि किस उम्र (Age) के कितने व्यक्ति है, या किसी पिन (Pin) कॉलम मे ये जानना है कि कौन सा पिन नंबर कितनी बार रीपीट हुआ है। Frequency फॉर्मूले को इस्तेमाल करने के लिए निम्न स्टेप फॉलो करेंगे।
- सबसे पहले व्यक्तियों के नाम और उनकी Age लिख लेंगे।
- इसके बाद Age कॉलम का सारा डाटा सलेक्ट करके कॉपी करेंगे और नए Next कालम मे पेस्ट कर लेंगे जिस कॉलम का नाम Unique रखेंगे।
- फिर Unique कॉलम से डुप्लिकेट वैल्यू रिमूव कर लेंगे। डुप्लीकेट वैल्यू को हटाने के लिए कॉलम सिलेक्ट करके Data Tab > Duplicate ऑप्शन से रीपीटिड वैल्यू रिमूव कर लेंगे।
- इसके बाद Result कॉलम की पहली सेल मे फार्मूला लगाएंगे =FREQUENCY(data_array, bins_array)
- data_array मे Age कॉलम की पूरी रेंज सिलेक्ट करेंगे और bins_array मे Unique कॉलम की रेंज देंगे और इन्टर करेंगे।
- इंटर प्रेस करने के बाद आई वैल्यू को Unique कॉलम की रेंज तक ड्रैग (Drag) कर लेंगे, और सभी वैल्यू सिलेक्ट रहने देंगे, इसके बाद f2 प्रेस करेंगे और Ctrl+Shift+Enter दबाएंगे।
- इस तरह Unique Age के अनुसार हम देख सकेंगे की कौन सी Age कितनी बार रिपीट हुई है।
| A | B | C | D | |
| 1 | Name | Age | Unique | Result |
| 2 | A | 33 | 33 | 3 |
| 3 | B | 23 | 23 | 1 |
| 4 | C | 54 | 54 | 2 |
| 5 | D | 33 | 65 | 1 |
| 6 | E | 65 | 76 | 1 |
| 7 | F | 76 | ||
| 8 | G | 33 | ||
| 9 | H | 54 |
Formula : =frequency(data_array, bins_array)
Example : =frequency(B2:B9,C2:C6)
41. PMT
किसी Loan की EMI को जानने के लिए PMT फॉर्मूले का इस्तेमाल करते हैं। नीचे दी गई टेबल मे PMT फॉर्मूले का उपयोग करना बताया गया है। कॉलम C मे कॉलम B की वैल्यू व फार्मूला लगाना बताया गया है।
| A | B | C | |
| 1 | Interest Rate | 10% | |
| 2 | Period in Month | 10 | |
| 3 | Loan Amount | 100000 | |
| 4 | EMI | ₹10,464.04 | =PMT(B1/12,B2,-B3) |
| 5 | Total Paid | ₹1,04,640.38 | =B4*10 |
| 6 | Total Interest | ₹4,640.38 | =B5-B3 |
Formula : =pmt(rate,nper,pv,fv)
- PMT : Payment
- Rate : Interest rate
- Nper : Number of Period
- PV : Principal Value
- FV : Future Value
42. Simple Interest
नीचे दी गई टेबल मे साधारण ब्याज कैलकुलेट करना बताया गया है। साधारण ब्याज निकलने के लिए सेल नंबर B4 मे जो भी फार्मूला लगाया जाएगा वह C4 मे दिखाया गया है।
Formula : =principal*rate*time/100
| A | B | C | |
| 1 | Principal Value | 500 | |
| 2 | Interest Rate Monthly | 10 | |
| 3 | Time in Month | 6 | |
| 4 | Simple Interest | 300 | =B1*B2*B3/100 |
43. Compound Interest
नीचे दी गई टेबल मे चक्रव्रद्धी ब्याज कैलकुलेट करना बताया गया है। चक्रव्रद्धी ब्याज निकलने के लिए सेल नंबर B4 मे जो भी फार्मूला लगाया जाएगा वह C4 मे दिखाया गया है।
Formula : =principal*(1+rate/100)^time
| A | B | C | |
| 1 | Principal Value | 500 | |
| 2 | Interest Rate | 10 | |
| 3 | Time in Month | 6 | |
| 4 | Compound Interest | 885.7805 | =B1*(1+B2/100)^B3 |
44. Index
Row और Column की वैल्यू को INDEX फॉर्मूले के द्वारा ज्ञात कर सकते हैं।
| A | B | C | |
| 1 | Time | Sony | Star Plus |
| 2 | 8 am | movie | cricket |
| 3 | 9 am | news | ramayan |
| 5 | 10 am | cid | cartoon |
Formula : =index(array, row_no, column_no)
Example : =index(A1:C5, 3, 2)
Result : news
45. Match
Row या Column मे लिखी वैल्यू की Row या Column संख्या को MATCH फॉर्मूले की मदद से ज्ञात कर सकते हैं। match type मे 0 को exact match के लिये, 1 को less than तथा -1 को greater than के लिए इस्तेमाल करते हैं।
| A | B | C | |
| 1 | Time | Sony | Star Plus |
| 2 | 8 am | movie | cricket |
| 3 | 9 am | news | ramayan |
| 5 | 10 am | cid | cartoon |
Formula : =match(lookup_value, lookup_array, match_type)
कॉलम (Column) संख्या ज्ञात करने के लिए –
Example : =match(“news”, A3:C3, 0)
Result : 2
रो (Row) संख्या ज्ञात करने के लिए –
Example : =match(“news”, B1:B5, 0)
Result : 3
46. Product
किसी प्रोडक्ट की मात्रा और प्राइस के अनुसार प्रोडक्ट का टोटल अमाउन्ट कैलकुलेट कर सकते हैं।
Formula : =product(number1, number2)
Example : =product(quantity, price)
47. Sum Product
एक से अधिक प्रोडक्ट की मात्रा और प्राइस के अनुसार सभी प्रोडक्ट का टोटल अमाउन्ट कैलकुलेट कर सकते हैं।
=sumproduct(range1, range2)
Example : =sumproduct(quantity_range, price_range)
48. Vlookup
किसी डाटाबेस की वैल्यूज को वर्टिकली प्रदर्शित कराने के लिए VLOOKUP फॉर्मूले का इस्तेमाल करते हैं। lookup_value मे वह वैल्यू देंगे जिसके द्वारा रिकार्ड देखना है, table_array मे पूरा डाटाबेस सिलेक्ट करेंगे, column_index_no मे कॉलम नंबर देंगे जिस कॉलम मे lookup_value प्रजेंट है और range_lookup मे 0 टाइप करेंगे। Vlookup का इस्तेमाल किसी बड़े डाटाबेस के किसी रिकार्ड को किसी स्पेसिफिक वैल्यू के द्वारा देख सकते हैं। जैसे किसी स्टूडेंट का पूरा रिकार्ड उसके Roll No के द्वारा देख सकते हैं।
Formula =vlookup(lookup_value, table_array, column_index_no, range_lookup)
49. Hlookup
Hlookup भी Vlookup की तरह ही कार्य करता है, अंतर इतना है कि किसी डाटाबेस की वैल्यूज को होरीजंटली प्रदर्शित कराने के लिए HLOOKUP फॉर्मूले का इस्तेमाल करते हैं। Vlookup मे column_index_no देना होता है और Hlookup मे row_index_no. नीचे दी गई टेबल मे बताया गया है कि इसका इस्तेमाल कैसे करते हैं।
Formula =Hlookup(lookup_value, table_array, row_index_no, range_lookup)
50. Row
रो (Row) नंबर जानने के लिए Row() फॉर्मूले का इस्तेमाल करते है।
Formula : =row(reference)
Example : =row(B8)
Ans : 8
51. Rows
किसी रेंज मे कितनी रो (Row) सिलेक्ट हैं, यह जानने के लिए Rows() फॉर्मूले का इस्तेमाल करते है।
Formula : =rows(array)
Example : =rows(C7:C19)
Ans : 13
54. Column
कॉलम (Column) नंबर जानने के लिए Column() फॉर्मूले का इस्तेमाल करते है।
Formula : =column(reference)
Example : =column(J8)
Ans : 10
53. Columns
किसी रेंज मे कितनी कॉलम (Column) सिलेक्ट हैं, यह जानने के लिए Columns() फॉर्मूले का इस्तेमाल करते है।
Formula : =columns(array)
Example : =columns(C7:F19)
Ans : 4
55. Rand
इस फॉर्मूले का उपयोग रैंडम (Random) संख्या निकालने के लिए किया जाता है।
Formula 1 : =rand()
उपरोक्त फॉर्मूले के द्वारा 0 से अधिक व 1 से कम कोई भी रैंडम संख्या निकाल सकते हैं।
Formula 2 : =rand()*100
उपरोक्त फॉर्मूले के द्वारा 1 से अधिक व 100 से कम कोई भी रैंडम संख्या निकाल सकते हैं।
Formula 3 : =int(rand()*100)
उपरोक्त फॉर्मूले के द्वारा 1 से अधिक व 100 से कम कोई भी पूर्णांक रैंडम संख्या निकाल सकते हैं।
56. Rand Between
इस फॉर्मूले के द्वारा किन्ही दो संख्याओं के बीच की कोई भी पूर्णांक संख्या ज्ञात कर सकते हैं।
Formula =randbetween(0,1000)
उपरोक्त फॉर्मूले के द्वारा 0 से अधिक व 1000 से कम कोई भी पूर्णांक रैंडम संख्या निकाल सकते हैं।
57. Filter
फ़िल्टर फॉर्मूले के द्वारा किसी डाटा मे वैल्यूस को किसी क्राइटेरिया के आधार पर फ़िल्टर किया जा सकता है। जैसे – एक डाटा है जिसमे कुछ गिफ्ट आइटम के नाम और उनकी कीमत (Price) लिखी हुई है, अब इस डाटा मे कीमत (Price) के आधार पर आइटम को फ़िल्टर कर सकते हैं। जैसे – वे आइटम फ़िल्टर करो जिनकी कीमत 3000 से कम है।
इसके लिए निम्न फार्मूला लगाएंगे –
Formula : =filter(array,inclue,[in_empty])
Array : इसमे सभी आइटम व उनके प्राइस सिलेक्ट करेंगे।
include : इसमे केवल प्राइस रेंज सिलेक्ट करेंगे और इसके बाद <3000 लिखकर इंटर करेंगे, जिससे सभी आइटम्स प्रदर्शित हो जाएंगे जिनकी कीमत 3000 से कम है।
फार्मूला का प्रारूप : =FILTER(B2:C22,C2:C22<3000)
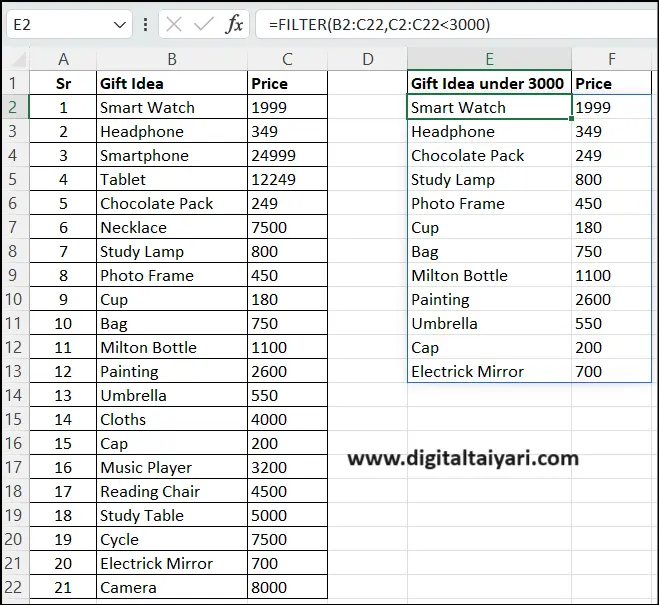
58. Unique
59. Text Split
60. Value
61. Subtotal
62. Dget
63. Lookup
64. X Lookup
Conclusion | निष्कर्ष
दोस्तों यह Most Useful Excel Formula List आर्टिकल आपको कैसा लगा, हमे कमेन्ट करके जरूर बताएं। आपका एक पाज़िटिव कमेन्ट हमे ऐसे ही और अधिक कंटेन्ट लिखने के लिए प्रेरित करेगा। अगर आपको कंप्यूटर से संबंधित किसी भी सब्जेक्ट के नोट्स चाहिए हो तो हमे जरूर बताए, अगर संभव हुआ तो हमे आपकी मदद करने मे खुशी होगी।
इस वेबसाईट से संबंधित लेटेस्ट अपडेट के लिए हमे निम्न सोशल मीडिया प्लेटफॉर्म पर भी जरूर जॉइन करें –
Facebook | Telegram | Instagram
Latest Post On This Blog


Excel