नमस्कार दोस्तों, आपका सभी का इस ब्लॉग digitaltaiyari.com मे स्वागत है, आज का यह आर्टिकल Microsoft Excel 2021 से संबंधित है। अगर आप Microsoft Excel 2021 के Step by Step Complete Notes की तलाश कर रहे है, तो यह पोस्ट आप ही के लिए है। इस आर्टिकल Microsoft Word 2021 Step by Step Complete Notes के माध्यम से मैंने Microsoft Word 2021 के सम्पूर्ण नोट्स प्रोवाइड कराने की पूर्ण कोशिश की है। मुझे उम्मीद है माइक्रोसॉफ्ट एक्सेल 2021 के ये सभी नोट्स आपको माइक्रोसॉफ्टऑफिस सीखने मे बहुत मदद करेंगे, अगर आपको ये नोट्स पसंद आते है तथा आपके लिए हेल्पफुल रहते हैं; तो हमे कमेन्ट करके जरूर बताइएगा, तो चलिए स्टार्ट करते हैं।
Table of Contents
- What is Microsoft Excel 2021 | माइक्रोसॉफ्ट एक्सेल 2021 क्या है?
- How to Open Microsoft Excel 2021 on Computer | माइक्रोसॉफ्ट एक्सेल 2021 को कंप्यूटर पर कैसे खोलें?
- Microsoft Excel 2021 Interface and Components. | माइक्रोसॉफ्ट एक्सेल 2021 का इंटरफेस और अवयव।
- Basic Knowledge of Microsoft Excel | माइक्रोसॉफ्ट एक्सेल का बुनियादी ज्ञान।
- Microsoft Excel 2021 Data Entry | माइक्रोसॉफ्ट एक्सेल 2021 मे डाटा एंट्री।
- Microsoft Excel 2021 Tabs and Options | माइक्रोसॉफ्ट एक्सेल 2021 के टैब्स और ऑप्शन्स
- Final Words
What is Microsoft Excel 2021 | माइक्रोसॉफ्ट एक्सेल 2021 क्या है?
Microsoft Excel 2021 डेटा को Row और Column में व्यवस्थित करने के लिए एक स्प्रेडशीट (Spread Sheet) प्रोग्राम है। इसे माइक्रोसॉफ्ट कार्पोरेशन द्वारा विकसित किया गया है। यह पूरी दुनिया मे इस्तेमाल किया जाने वाला काफी लोकप्रिय प्रोग्राम (Software) है। इसका इस्तेमाल बैंकों, स्कूलों, अस्पतालों व सभी कार्यालयों मे डाटा एंट्री करने के लिए किया जाता है। एक्सेल में बड़ी संख्या में छोटे-छोटे सेल्स होते हैं, जो पंक्तियों (Rows) और स्तंभों (Columns) में बटे होते हैं। डेटा को इन्ही सेल में लिखा जाता है। माइक्रोसॉफ्ट एक्सेल डेटा (Data) को व्यवस्थित करने, हेरफेर करने और गणितीय कार्यों को करने के लिए सेल्स (Cells) के बड़े संग्रह का इस्तेमाल करता है। उपयोगकर्ता ग्राफ़िंग टूल, चार्ट, पिवट टेबल और फ़ार्मुलों इत्यादि का उपयोग करके स्प्रेडशीट में डेटा कैलकुलेट व व्यवस्थित कर सकते हैं।
संगठन/व्यवसाय निम्नलिखित कार्यों के लिए Microsoft Excel का उपयोग करते हैं-
- व्यावसायिक डेटा का संग्रह और सत्यापन (Collection and Validation of Business Data)
- व्यापारिकडाटा विश्लेषण (Business Analysis)
- डाटा एंट्री और स्टोरेज (Data Entry and Storage)
- डाटा विश्लेषण (Data Analysis)
- इन्वाइस और बिलिंग (Invoices and Billings)
- प्रदर्शन और रिपोर्टिंग प्रबंधन (Performance & Reporting Management)
- रणनीति विश्लेषण (Strategic Analysis)
- खाता और बजटिंग (Accounting and Budgeting)
- स्टॉक प्रबंधन (Material Management)
- खाता प्रबंधन (Account Management)
- प्रोजेक्ट प्रबंधन (Project Management)
- कार्यालय प्रशासन (Office Administration)
नोट : Microsoft Excel की फाइल का Extension Name *.xlsx होता है।
How to Open Microsoft Excel 2021 on Computer | माइक्रोसॉफ्ट एक्सेल 2021 को कंप्यूटर पर कैसे खोलें?
माइक्रोसॉफ्ट एक्सेल को कंप्यूटर पर खोलने के निम्न तरीके हैं-
- Click on Start Menu>All Programs>Microsoft Office>Microsoft Excel 2021
- Click on Start Menu>Run>excel
- Right Click on Desktop>New>Microsoft Excel Worksheet
उपरोक्त मे से किसी भी मेथड का उपयोग करके Microsoft Excel स्टार्ट कर सकते हैं।
नोट – अगर यह सॉफ्टवेयर आपके कंप्युटर पर इंस्टॉल नहीं है, तो उपरोक्त मेथड कार्य नहीं करेंगे।
Microsoft Excel 2021 Interface and Components. | माइक्रोसॉफ्ट एक्सेल 2021 का इंटरफेस और अवयव।
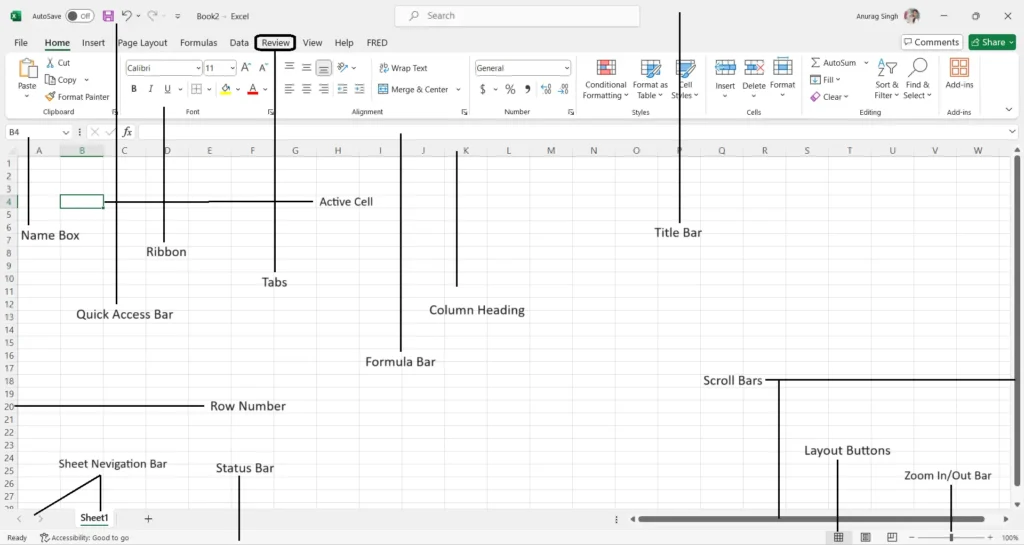
माइक्रोसॉफ्ट एक्सेल 2021 सरल और यूजर फ़्रेंडली इंटरफेस प्रदान करता है। इस अप्लीकेशन पर कार्य करना किसी भी यूजर के लिए बहुत ही आसान होता है। यह अप्लीकेशन टैब्स तथा रिबन पर आधारित है, जिससे किसी भी ऑप्शन का उपयोग करना काफी आसान होता हैं। इस अप्लीकेशन के विभिन्न भाग निम्नलिखित हैं।
Title Bar – यह बार एप्लीकेशन विंडो मे सबसे ऊपर प्रदर्शित होती है जिसमे ऑटो सेव फीचर, वर्तमान फाइल का नाम, सर्च ऑप्शन के अलावा अकाउंट साइन इन जैसे ऑप्शन उपलब्ध होते हैं।
Quick Access Toolbar – यह टूलबार टाइटल बार में सबसे ऊपर प्रदर्शित होती है। इस टूलबार मे ऐसे टूल्स मौजूद होते है, जिनका इस्तेमाल बार-बार किया जाता है; जैसे – Save, Undo, Redo आदि। इस टूलबार के ऑप्शन्स को यूजर के अनुसार कास्टमाइज़ भी किया जा सकता है।
Tabs – टाइटल बार के नीचे का क्षेत्र जिसमें डिफ़ॉल्ट रूप से 9 टैब प्रदर्शित होते है; File, Home, Insert, Page Layout, Formula, Data, Review, View और Help. प्रत्येक टैब मे कार्य के आधार पर ग्रुप वाइज़ ऑप्शन मौजूद होते हैं, जैसे डाटा को एडिट व फॉर्मैटिंग के लिए Home Tab.
Ribbon – टैब के नीचे का क्षेत्र जो एक पट्टीनुमा प्रदर्शित होता है जिसमें ऐक्टिव टैब से संबंधित टूल्स प्रदर्शित होते है, यह रिबन कहलाता है। CTRL + F1 दबाकर रिबन को Hide/Show भी किया जा सकता है।
Name Box or Address Bar – यह बार सक्रिय सेल का नाम और एड्रैस प्रदर्शित करता है। यह Formula Bar के लेफ्ट मे प्रदर्शित होती है।
Formula Bar – यह Active Cell मे लिखे डेटा और फार्मूला को प्रदर्शित करता है।
Worksheet Navigation Bar – यह बार वर्कशीट के ठीक नीचे बाईं तरफ प्रदर्शित होती है, यहाँ से वर्कशीट को स्विच किया जा सकता है तथा नई वर्कशीट भी जोड़ी जा सकती है।
Status Bar – स्प्रेड्शीट के निचले भाग में एक पट्टी होती है, जो Active Spreadsheet के बारे में विभिन्न जानकारियाँ प्रदर्शित करती है।
Layout Buttons – इन बटन्स का उपयोग स्प्रेडशीट के लेआउट को बदलने के लिए किया जाता है। जैसे – Page Layout, Page Break आदि।
Zoom Buttons – इन बटन्स उपयोग स्प्रेडशीट क्षेत्र के ज़ूम स्तर को कम या ज्यादा करने के लिए किया जाता है।
Basic Knowledge of Microsoft Excel | माइक्रोसॉफ्ट एक्सेल का बुनियादी ज्ञान।
Workbook – वर्कबुक एक एक्सेल फाइल होती है, जिसमें एक से अधिक स्प्रेडशीट हो सकती हैं।
Spreadsheet – स्प्रैडशीट उन पृष्ठों का संग्रह है, जो Row और Column से बनी होती हैं।
Row – ये क्षैतिज पंक्तियाँ होती हैं जिन्हें बाईं ओर प्रदर्शित संख्याओं (1, 2, 3…) द्वारा पहचाना जाता है। एक स्प्रैडशीट में कुल 1048576 Rows होती हैं।
Column – कॉलम खड़ी रेखाएं हैं, जिन्हें अल्फाबेटिक वर्ण (A, B, C…) द्वारा पहचाना जाता है। एक स्प्रेड्शीट में कुल 16384 Columns होते हैं।
Cell – सेल एक ब्लॉक होता है, जो Row और Column के विभाजन होने पर बनता है। इसे Column और Row नंबर द्वारा एड्रैस किया जाता है, जैसे – A1, B1 आदि।
Active Cell – सेलेक्टेड सेल को ऐक्टिव सेल कहते हैं। ऐक्टिव सेल का बॉर्डर अन्य सेल की अपेक्षा ज्यादा डार्क और मोटा होता है।
Microsoft Excel 2021 Data Entry | माइक्रोसॉफ्ट एक्सेल 2021 मे डाटा एंट्री।
File Tab में New ऑप्शन के द्वारा या Ctrl+N शॉर्टकट के द्वारा नई वर्कबुक क्रीऐट कर सकते हैं। नई वर्कबुक में डिफ़ॉल्ट रूप से एक शीट उपलब्ध होती हैं, जरूरत के अनुसार + बटन पर क्लिक करके एक से अधिक शीट्स को जोड़ा भी जा सकता है।
Excel में डाटा को रो (Row) और कॉलम (Column) से बने सेल (Cell) में इंटर किया जाता है। किसी भी डाटा को एक्सेल मे फ़ीड करने के लिए उस डाटा की सभी फील्ड्स जैसे – Sr. No, Name, Job Title, Joining Date आदि को वर्कशीट की सुरुआत मे अलग-अलग कॉलम मे डिफाइन कर लेते है। फिर उसी के अनुसार नई रो मे डाटा भरते जाते हैं। नीचे दिए टेबल मे किसी रिकार्ड को कैसे भरना है यह बताया गया है।
| A | B | C | D | |
| 1 | Employee ID | Employee Name | Post Name | Joining Date |
| 2 | 2322 | Keshav Sharma | Accountant | 1-Jul-2005 |
| 3 | 2323 | Vishal Mittal | Area Manager | 12-Aug-2007 |
| 4 | 2324 | Suman Jain | Sr. Manager | 11-Jan-2008 |
नोट – सेल में डाटा लिखने पर अगर डाटा की लेंथ बड़ी है और कॉलम छोटा है, तो उस कॉलम हेडिंग लाइन पर डबल क्लिक करने पर कॉलम डाटा की लेंथ के अनुसार फिट हो जाता है। कई सारे कॉलम को एक साथ सिलेक्ट करके भी ऐसा कर सकते हैं।
Microsoft Excel 2021 Tabs and Options | माइक्रोसॉफ्ट एक्सेल 2021 के टैब्स और ऑप्शन्स
माइक्रोसॉफ्ट एक्सेल 2021 मे कई टैब्स दिए गए हैं, जिनके अंतर्गत अनेकों ऑप्शन आते हैं। इन ऑप्शन्स का इस्तेमाल करके हम डाटा को एडिट, फॉर्मैट, व्यवस्थित कर सकते हैं। नीचे Microsoft Excel 2021 के सभी टैब्स व उनके ऑप्शन्स के उपयोग के बारे मे विस्तरत रूप से बताया गया है।
1. File Tab
Microsoft Excel File Tab Options : यह पहला टैब होता है, इस टैब के विभिन्न विकल्प व उनके उपयोग निम्नलिखित हैं –
- New – इस ऑप्शन के द्वारा एक ब्लैंक वर्कबुक इन्सर्ट कर सकते हैं, या नई वर्कबुक क्रीऐट करने के लिए विभिन्न प्रकार के रेडीमेड टेम्पलेट्स का भी उपयोग कर सकते हैं।
- Open – मेमोरी में किसी सुरक्षित (Saved) वर्कबुक को खोलने के लिए इस ऑप्शन का उपयोग करते हैं।
- Recent – इस ऑप्शन के द्वारा हाल ही में खोली गई वर्कबुक को पुनः ओपन किया जा सकता है।
- Save – मौजूदा वर्कबुक को सेव (Save) करने के लिए इस ऑप्शन का उपयोग करते हैं।
- Save As – इस ऑप्शन के द्वारा वर्कबुक को अन्य फॉर्मेट मे बदलकर सेव कर सकते हैं, जैसे – Pdf, html, txt, xml आदि।
- Print – मौजूदा वर्कशीट को प्रिन्ट करने या प्रीव्यू देखने के लिए इस ऑप्शन का उपयोग करते हैं।
- Export – इस ऑप्शन के द्वारा मौजूदा वर्कशीट को PDF फाइल में एक्स्पोर्ट कर सकते हैं।
- Close – इस ऑप्शन के द्वारा मौजूदा वर्कबुक को बंद कर सकते हैं।
- Share – इस ऑप्शन के द्वारा मौजूदा वर्कबुक को Microsoft One Drive पर अपलोड कर अन्य लोगों को शेयर कर सकते हैं।
- Account – यह ऑप्शन Microsoft Excel 2021 के लाईसेंस को ऐक्टिवेट तथा अपडेट सेटिंग्स को मैनेज करने के लिए उपयोग किया जाता है।
- Options – Microsoft Excel 2021 की सम्पूर्ण सेटिंग्स को प्रबंधित करने के लिए इस ऑप्शन का उपयोग किया जाता है।
2. Home Tab
Microsoft Excel Home Tab Groups and Options : होम टैब के अंतर्गत डाटा को एडिट व फॉर्मैट करने से संबंधित अनेकों विकल्प आते हैं। इन सभी विकल्पों को विभिन्न ग्रुप्स मे बांटा गया है, जो निम्न प्रकार हैं-
2.1 Clipboard Manager
क्लिपबोर्ड मैनेजर विशेष रूप से कट या कॉपी किए गए डाटा को मैनेज करने के लिए ऑफिस पैकेज का डिफ़ॉल्ट फीचर होता है। यह ऑफिस पैकेज की सभी अप्पलीकेशनों मे समान रूप से कार्य करता है। इसके अंतर्गत आने वाले ऑप्शन निम्नलिखित हैं।
Cut – वर्कशीट में लिखे डाटा को एक स्थान से दूसरे स्थान पर मूव करने के लिए Cut ऑप्शन का उपयोग करते हैं। डाटा को कट करने के लिए डाटा को सिलेक्ट करेंगे फिर Cut ऑप्शन पर क्लिक करेंगे। इसकी शॉर्टकट की Ctrl + C होती हैं।
Copy – सलेक्ट किए डाटा को कॉपी करने के लिए इस ऑप्शन का उपयोग करते हैं।
Paste – Cut या Copy किए गए डाटा को पेस्ट करने के लिए इस ऑप्शन का उपयोग करते हैं।
Paste Special – Cut या Copy किए गए डाटा को अतिरिक्त फीचर के साथ पेस्ट करने के लिए इस ऑप्शन का उपयोग करते हैं, जैसे – लिंक बनाना, पिक्चर के रूप में पेस्ट करना, डाटा को ट्रांसपोस करना आदि। ट्रांसपोस ऑप्शन का उपयोग करके डाटा को पेस्ट करने पर कॉलम का डाटा रो (Row) में और रो का डाटा कॉलम में बदल जाता है।
Format Painter – किसी सेल या टेक्स्ट की फॉर्मैटिंग कॉपी करने के लिए इस ऑप्शन का उपयोग करते हैं, जिस सेल की फॉर्मैटिंग कॉपी करनी है उस सेल पर कर्सर रखें फिर Format Painter ऑप्शन पर क्लिक करें, इसके बाद उस क्राइटेरिया को सिलेक्ट करें जिसपर फॉर्मैटिंग अप्लाई करनी हैं।
2.2 Font
टेक्स्ट को फॉर्मैट करने के लिए Home Tab मे Font सेक्शन के अंतर्गत अनेकों ऑप्शन उपलब्ध होते है, यह निम्न प्रकार हैं।
Text Font – सेल में लिखे टेक्स्ट का स्टाइल बदलने के लिए Font ऑप्शन का इस्तेमाल करते हैं।
Font Size – टेक्स्ट का साइज़ कम या ज्यादा करने के लिए Font Size ऑप्शन का इस्तेमाल करते हैं।
Bold – टेक्स्ट को मोटा बनाने के लिए Bold ऑप्शन का इस्तेमाल करते हैं।
Italic – टेक्स्ट को तिरछा लिखने के लिए Italic ऑप्शन का इस्तेमाल करते हैं।
Underline – टेक्स्ट के नीचे लाइन खीचने के लिए Underline ऑप्शन का इस्तेमाल करते हैं।
Border – सेल पर बॉर्डर लगाने के लिए इस ऑप्शन का इस्तेमाल करते हैं।
Fill Color – सेल में कलर भरने के लिए इस ऑप्शन का इस्तेमाल करते हैं।
Font Color – रंगीन टेक्स्ट लिखने के लिए Font Color ऑप्शन का इस्तेमाल करते हैं।
2.3 Alignment
टेक्स्ट को सेल मे अलाइन करने के लिए Home Tab मे Alignment सेक्शन का उपयोग करते हैं, इसके अंतर्गत आने वाले ऑप्शन निम्न प्रकार हैं।
Align Right – टेक्स्ट को सेल में दाहिनी तरफ अलाइन करने के लिए इस ऑप्शन का इस्तेमाल करते हैं।
Align Left – टेक्स्ट को सेल में बाईं तरफ अलाइन करने के लिए इस ऑप्शन का इस्तेमाल करते हैं।
Center – टेक्स्ट को सेल के सेंटर में अलाइन करने के लिए इस ऑप्शन का इस्तेमाल करते हैं।
Top Align – टेक्स्ट को सेल के टॉप में अलाइन करने के लिए इस ऑप्शन का इस्तेमाल करते हैं।
Middle Align – टेक्स्ट को सेल के केंद्र में अलाइन करने के लिए इस ऑप्शन का इस्तेमाल करते हैं।
Bottom Align – टेक्स्ट को सेल के बाटम में अलाइन करने के लिए इस ऑप्शन का इस्तेमाल करते हैं।
Orientation – टेक्स्ट को सेल में रोटैट करने के लिए इस ऑप्शन का इस्तेमाल करते हैं।
Increase Indent – टेक्स्ट को सेल में दाहिनी तरफ मूव करने के लिए इस ऑप्शन का इस्तेमाल करते हैं।
Decrease Indent – टेक्स्ट को सेल में बाईं तरफ मूव करने के लिए इस ऑप्शन का इस्तेमाल करते हैं।
Wrap Text – सेल में लंबे टेक्स्ट को कई लाइनों में तोड़ने के लिए इस ऑप्शन का इस्तेमाल करते हैं।
Merge & Center – कई सेलेक्टेड सेल को मर्ज कर एक सेल बनाने के लिए इस ऑप्शन का इस्तेमाल करते हैं।
2.4 Number Formats
वर्कशीट में डाटा इंटर करने के लिए कई नंबर फॉर्मैट मौजूद होते है, इन नंबर फॉर्मैट का उपयोग अलग-अलग प्रकार के डाटा को दर्ज करने के लिए किया जाता है। नंबर फॉर्मैट को Home Tab से Number सेक्शन के अंतर्गत उपयोग किया जा सकता है, इसके अंतर्गत आने वाले नंबर फॉर्मेट्स निम्न प्रकार हैं –
- General – यह डिफ़ॉल्ट फॉर्मेट होता है, इसमे डाटा बिना किसी फॉर्मेट का इस्तेमाल किए इंटर किया जाता है।
- Number – इस फॉर्मैट का उपयोग तब करते है जब सेल में कोई संख्याएं लिखनी हों।
- Currency – इस फॉर्मेट का इस्तेमाल सेल में मूल्यों को लिखने के लिए किया जाता है।
- Percentage – इस फॉर्मैट का इस्तेमाल नंबर को पर्सेन्ट में लिखने के लिए किया जाता है।
- Date – इस फॉर्मेट का इस्तेमाल सेल में तारीख लिखने के लिए किया जाता है।
- Time – इस फॉर्मैट का इस्तेमाल सेल में समय लिखने के लिए किया जाता है।
- Text – इस फॉर्मैट का इस्तेमाल सेल में टेक्स्ट लिखने के लिए किया जाता है, जैसे – नाम, पता आदि।
- Custom – इसके अंतर्गत नंबर फॉर्मैट के कई विकल्प उपलब्ध होते है जिनका उपयोग डाटा को लिखने के लिए किया जा सकता है, या स्वयं से भी नया फॉर्मैट बना सकते हैं।
2.5 Cell Styles
सेल स्टाइल्स के द्वारा डाटा या डेटाबेस को अनेकों प्रकार से फॉर्मैट किया जा सकता है। डाटा को फॉर्मैट करने के लिए Home Tab मे Style सेक्शन के अंतर्गत आने वाले ऑप्शन निम्न प्रकार हैं।
Conditional Formatting – सेल में लिखे डाटा को शर्तों के साथ फॉर्मेट करने के लिए Conditional Formatting का उपयोग करते हैं। इसके अंतर्गत नंबर व टेक्स्ट को विभिन्न शर्तों जैसे- Greater Than, Less Than, Equal, Equal, Not Equal आदि के आधार पर डाटा की फॉर्मेटिंग कर सकते हैं। जैसे – किसी छात्रों की रिजल्ट रिपोर्ट में उनके स्कोर के अनुसार सेल के रंग बदल सकते है, टेक्स्ट को बोल्ड कर सकते हैं, पास व फैल दिखाने के लिए आइकन का उपयोग कर सकते हैं, स्कोर के आधार पर डाटा बार का उपयोग करके सेल को रंगों से भर सकते है।
Cell Styles – इसके अंतर्गत डाटा को विभिन्न स्वरूपों में बदल सकते हैं, इसमे सेल के अनेकों स्टाइल उपलब्ध होते है जिन्हे चुनकर डाटा को अधिक आकर्षक बना सकते हैं।
Format Data as Table – इसके अंतर्गत विभिन्न प्रकार कि टेबल स्टाइल मिलती है, जिन्हे आप अपने डाटा पर लागू कर सकते हैं। इससे डाटा बिना फॉर्मेट किए एक स्वरूपित टेबल स्टाइल में बदल जाता है।
2.6 Cells
Home Tab मे Cells सेक्शन के अंतर्गत आने वाले ऑप्शन निम्नलिखित हैं।
Insert – यदि किसी डाटाबेस में अगर कॉलम, रो या वर्कशीट को इन्सर्ट करना है तो उसके लिए निम्न विकल्प दिए गए हैं।
- Column – वर्कशीट जहां कॉलम इन्सर्ट करना है उसके दाहिने वाला कॉलम या सेल सिलेक्ट करें और Home>Cells>Insert>Insert Sheet Column पर जाकर क्लिक करें। इस तरह से कॉलम सेलेक्टेड कॉलम के बाईं तरफ नया कॉलम इन्सर्ट हो जाएगा। एक से अधिक कॉलम इन्सर्ट करने के लिए दाहिने तरफ के उतने कॉलम सिलेक्ट करें फिर इन्सर्ट करें। कॉलम इन्सर्ट करने की शॉर्टकट कुंजी Ctrl + + होती है।
- Row – वर्कशीट जहां रो इन्सर्ट करनी है उसके नीचे वाली रो या सेल सिलेक्ट करे और Home>Cells>Insert>Insert Sheet Rows पर जाकर क्लिक करें। इस तरह से नई रो सेलेक्टेड रो के ऊपर इन्सर्ट हो जाएगी। एक से अधिक रो इन्सर्ट करने के लिए नीचे की तरफ के उतने रो सिलेक्ट करें फिर इन्सर्ट करें। रो इन्सर्ट करने की शॉर्टकट कुंजी Ctrl + + होती है।
- Sheet – वर्कबुक में नई शीट जोड़ने के लिए Home>Cells>Insert>Insert Sheet पर जाकर क्लिक करें, या वर्कशीट नेवीगेशन बार में + बटन पर क्लिक करें।
Delete – यदि किसी डाटाबेस में अगर कॉलम या रो डिलीट करना है तो उसके लिए निम्न तरह से कर सकते हैं।
- Column – वर्कशीट में एक या एक से अधिक कॉलम को एक साथ डिलीट करने के लिए कॉलम सिलेक्ट करें और Ctrl के साथ – बटन प्रेस करें, या Home>Cells>Delete>Delete Sheet Column पर जाकर क्लिक करें।
- Row – वर्कशीट में एक या एक से अधिक रो को एक साथ डिलीट करने के लिए रो सिलेक्ट करें और Ctrl के साथ – बटन प्रेस करें, या Home>Cells>Delete>Delete Sheet Row पर जाकर क्लिक करें।
- Sheet – वर्कबुक की किसी ऐक्टिव वर्कशीट को डिलीट करने के लिए Home>Cells>Delete>Delete Sheet पर क्लिक करें, या वर्कशीट नेवीगेशन बार में शीट पर राइट क्लिक करके डिलीट ऑप्शन चुने।
Format – यदि किसी डेटाबेस मे सेल की विड्थ (Width) या हाइट (Height) अजस्ट करनी है तो उसके लिए निम्न विकल्प हैं।
- Row Height – इस ऑप्शन के द्वारा रो की हाइट सेट कर सकते हैं, या स्वतः हाइट के लिए Autofit ऑप्शन का चुनाव कर सकते हैं। Row की हाइट को सेट करने के लिए Row को सिलेक्ट करे फिर Row Height ऑप्शन पर जाए और वैल्यू दर्ज करें।
- Column Width – इस ऑप्शन के द्वारा कॉलम की चौड़ाई सेट कर सकते हैं, या डिफ़ॉल्ट चौड़ाई के लिए Default Width तथा डाटा के अनुसार फिट होने के लिए Autofit ऑप्शन का उपयोग कर सकते हैं। Column की चौड़ाई को सेट करने के लिए Column को सिलेक्ट करे फिर Column Width ऑप्शन पर जाए और वैल्यू दर्ज करें।
- Hide/Unhide – इस ऑप्शन के द्वारा वर्कशीट, रो तथा कॉलम को छिपा व दिखा सकते हैं। कॉलम व रो को हाइड करने के लिए कॉलम या रो को सिलेक्ट करे और Hide Row/Column ऑप्शन पर क्लिक करें। छिपे हुए कॉलम या रो को पुनः अनहाइड करने के लिए Unhide Row/Column ऑप्शन पर क्लिक करें।
2.7 Editing
Home Tab मे Editing सेक्शन के अंतर्गत किसी डाटा को एडिट करने के लिए निम्न ऑप्शन आते हैं-
- Auto Sum – इस विकल्प के अंदर कई और विकल्प आते हैं, जैसे – AutoSum, Max, Min आदि। AutoSum ऑप्शन के द्वारा किसी रेंज को टोटल कर सकते हैं। Average ऑप्शन की मदद से कई संख्याओं की एवरेज संख्या पता कर सकते हैं। Min विकल्प के द्वारा छोटी संख्या ज्ञात कर सकते हैं तथा Max के द्वारा सबसे बड़ी संख्या ज्ञात कर सकते हैं और Count के द्वारा संख्याओं को गिन सकते हैं।
- Fill – इस विकल्प के द्वारा किसी जानकारी की सीरीज बना सकते हैं, जैसे – Date, Serial आदि। इसके अलावा किसी जानकारी को Up/Down/Right/Left फिल कर सकते हैं।
- Clear – Comment, Formatting, Links या अन्य कोई जानकारी इस विकल्प के द्वारा हटाई जा सकती है।
- Sort & Filter – इस विकल्प के द्वारा डेटाबेस मे जानकारियों को सॉर्ट एवं फ़िल्टर किया जा सकता है। जैसे – रिकार्ड को Ascending/Descending ऑर्डर मे लगाना। किसी सेलेक्टेड जानकारी को ही दिखाना बाकी छिपाना।
- Find – इस ऑप्शन के द्वारा किसी टेक्स्ट या नंबर को खोजा जा सकता है, जैसे किसी स्टूडेंट के डाटाबेस में किसी स्टूडेंट को उसके नाम से या रोल नंबर के द्वारा खोज सकते हैं।
- Replace – इस ऑप्शन के द्वारा किसी टेक्स्ट को किसी अन्य टेक्स्ट के साथ रिप्लेस कर सकते हैं, जैसे किसी स्टूडेंट के डाटाबेस में स्टूडेंट के जेन्डर M और F नेम से लिखे गए हैं, रिप्लेस ऑप्शन के द्वारा सभी M को Male से और F को Female से एक बार में रिप्लेस कर सकते हैं।
- GoTo – इस ऑप्शन के द्वारा वर्कशीट के विभिन्न भागों पर पहुंचा जा सकता है।
- Select Object – इस विकल्प के द्वारा किसी ऑब्जेक्ट को सिलेक्ट कर सकते हैं जो किसी टेक्स्ट के पीछे हैं।
- Selection Pane – यह विकल्प एक Pane Window ओपन करता है जिसमे सभी इन्सर्ट किए गए ऑब्जेक्ट की सूची रहती है। इस विंडो के द्वारा किसी भी ऑब्जेक्ट को हाइड/शो कर सकते हैं या उनका ऑर्डर बदल सकते हैं।
2.8 Add-ins Microsoft Excel 2021
इस ऑप्शन के द्वारा Microsoft Excel 2021 के लिए कई सारे नए फीचर्स व टूल्स को ऐड (Add) किया जा सकता है। जैसे – FRED Data, GPT for Excel Word, Autopilot आदि। ये टूल्स Microsoft Excel 2021 की फंक्शनालिटी को और अधिक बढ़ा देते है।
3. Insert Tab
Microsoft Excel Insert Tab Groups and Options : इन्सर्ट टैब मे डाटा को टेबल व ग्राफिकल चार्ट व शेप्स मे प्रस्तुत करने के लिए कई विकल्प मिलते हैं। इन सभी विकल्पों को विभिन्न ग्रुप्स मे बांटा गया है, जो निम्न प्रकार हैं-
3.1 Tables
Insert Tab मे Tables सेक्शन के अंतर्गत निम्न ऑप्शन आते हैं, इनका उपयोग निम्न प्रकार है।
Pivot Table – पिवट टेबल के द्वारा किसी डाटाबेस में दर्ज जानकारियों को विभिन्न शर्तों के साथ देखा जा सकता है, जैसे किसी स्टूडेंट के डाटाबेस में कुल स्टूडेंट की संख्या, मेल-फ़ीमेल स्टूडेंट की संख्या, जाति के अनुसार स्टूडेंट की संख्या, कोर्स के अनुसार स्टूडेंट की संख्या, एजुकेशन के अनुसार स्टूडेंट की संख्या आदि। इसके अलावा जैसे फ़ीमेल स्टूडेंट की जाति, कोर्स और एजुकेशन के अनुसार फ़ीमेल स्टूडेंट संख्या देख सकते हैं।
Recommended Chart – इस ऑप्शन के द्वारा किसी डाटाबेस को डायरेक्ट पिवट टेबल फॉर्म मे कन्वर्ट किया जा सकता है, तथा यह रिजल्ट भी स्वतः निकाल देता है जिसे बाद मे अपने अनुसार बदला जा सकता है।
पिवट टेबल का उपयोग विभिन्न प्रकार से किया जा सकता है, जैसे – किसी कंपनी में डिपार्टमेंट के आधार पर एक दो या कई महीनों की सेल्स या खर्चों की रिपोर्ट को कस्टमाइज़ करके देखा जा सकता है।
Table – किसी भी नॉर्मल डाटाबेस को टेबल में बदल सकते हैं, जिससे डाटा को फ़िल्टर या सॉर्ट किया जा सकता है।
3.2 Illustrations
Insert Tab मे Illustrations सेक्शन के अंतर्गत वर्कशीट में जरूरत के अनुसार पिक्चर्स, शैप व स्मार्ट आर्ट जोड़ सकते हैं। स्मार्ट आर्ट के द्वारा डाटा को विभिन्न स्वरूपों जैसे – List, Process, Cycle आदि ग्राफिकल फॉर्म में प्रस्तुत किया जा सकता है। स्मार्ट आर्ट में डाटा को रिप्रेजेंट करने के लिए पिक्चर्स व लिस्ट आदि का भी उपयोग किया जा सकता है।
3.3 Chart
Insert Tab मे Chart सेक्शन के अंतर्गत उपलब्ध विभिन्न प्रकार के चार्ट का इस्तेमाल डाटा को ग्राफिकल फॉर्म में प्रदर्शित कराने के लिए किया जाता है। Excel मे कई प्रकार के चार्ट उपलब्ध होते है, जैसे – Column, Bar, Circle, Line, Hierarchy आदि। ये सभी चार्ट अलग-अलग प्रकार के डाटा को दिखाने के लिए उपयोग किए जाते हैं। उदाहरण के लिए किसी कंपनी की मंथली सेल्स रिपोर्ट को कॉलम चार्ट में डिस्प्ले करा सकते हैं।
Pivot Chart – पिवट चार्ट भी पिवट टेबल की तरह ही होता है, अंतर इतना होता है; पिवट चार्ट टेबल के डाटा को चार्ट मे प्रस्तुत करता है, इससे डाटा ग्राफिकल फॉर्म मे अधिक समझने योग्य प्रदर्शित होता है।
3.4 Sparklines
स्पार्कलाइंस मिनी चार्ट्स होते हैं जो किसी सेल मे फिट हो जाते हैं। स्पार्कलाइन का उपयोग ऐसे डाटा को प्रदर्शित कराने के लिए किया जा सकता है जैसे कई महीनों की सेल्स रिपोर्ट को ग्राफ मे प्रदर्शित करना। इनका उपयोग करने के लिए पहले जिस सेल मे स्पार्कलाइन लगानी है उस सेल पर क्लिक करे, फिर Insert Tab मे Sparkline सेक्शन के अंतर्गत Line या Column जो भी स्पार्कलाइन सेट करनी हो उसपर क्लिक करे। इसके बाद वैल्यू की रेंज सिलेक्ट करे और ok बटन पर क्लिक करें। इस प्रकार सेलेक्टेड सेल मे डाटा के अनुसार स्पार्कलाइंस क्रीऐट हो जाती हैं।
3.5 Slicer
Microsoft Excel 2021 मे स्लाइसर का उपयोग विजुअली रूप से डाटा को सॉर्ट व फ़िल्टर करने के लिए किया जाता है। किसी डाटाबेस की सभी फील्ड्स के लिए अलग-अलग स्लाइसर क्रीऐट किए जा सकते है। स्लाइसर का उपयोग करने के लिए पहले डाटाबेस को टेबल (Ctrl + T) मे कन्वर्ट कर लें इसके बाद Insert Tab मे Slicer ऑप्शन पर क्लिक करें। अब जिन फील्ड्स के Slicer क्रीऐट करने हैं उन्हे सिलेक्ट कर ok बटन पर क्लिक करें।
3.6 Link
लिंक (Link) ऑप्शन का इस्तेमाल करके किसी टेक्स्ट या सेल पर किसी वर्कशीट, फाइल, वेबपेज यूआरएल इत्यादि का लिंक क्रीऐट कर सकते हैं।
3.7 Text
Insert Tab मे Text सेक्शन के अंतर्गत निम्नलिखित ऑप्शन आते हैं, यह निम्न प्रकार है।
Header & Footer – हेडर & फूटर का इस्तेमाल प्रिंटेड पेज पर कोई जानकारी प्रस्तुत करने के लिए किया जाता है। हेडर या फूटर में कोई टेक्स्ट, पेज नंबर, डेट टाइम, पिक्चर आदि जोड़ सकते है, हेडर प्रत्येक पेज के ऊपरी हिस्से में प्रदर्शित होता है और फूटर निचले हिस्से में। Microsoft Excel 2021 में कई रेडीमेड हेडर और फूटर के फॉर्मेट उपलब्ध होते हैं जिनका इस्तेमाल किया जा सकता हैं।
Word Art – वर्डआर्ट डेकोरेटिव टेक्स्ट ऑब्जेक्ट होते हैं, इनका इस्तेमाल करके किसी टेक्स्ट को अलग-अलग स्टाइल में लिखा जा सकता हैं तथा वर्कशीट में कहीं भी प्लेस किया जा सकता है।
Text Box – टेक्स्ट बॉक्स एक ऑब्जेक्ट होता है इसका इस्तेमाल टेक्स्ट लिखने के लिए किया जाता है। इस टेक्स्ट बॉक्स को वर्कशीट मे कहीं भी प्लेस किया जा सकता है।
Signature Line – इस विकल्प के द्वारा किसी पेज जैसे इन्वाइस/बिल आदि मे हस्ताक्षर रेखा (Signature Line) जोड़ सकते हैं। सिग्नेचर लाइन जोड़ने के लिए माउस कर्सर रखें जहां सिग्नेचर लाइन जोड़नी है, फिर इस ऑप्शन पर क्लिक करें और नाम तथा टाइटल भरें और Ok ऑप्शन पर क्लिक करें।
Object – इस विकल्प के द्वारा वर्कशीट मे अन्य किसी एप्लीकेशन के ऑब्जेक्ट जोड़े जा सकते हैं, तथा फाइल को बिना बंद किए उनपर डायरेक्ट कार्य भी किया जा सकता है। जैसे – MS Paint, Word Document, WordPad Document इत्यादि।
3.8 Symbols
Equation – इस विकल्प के द्वारा मैथ की इक्वैशन (Equation) क्रीऐट कर सकते है।
Symbols – ऐसे सिंबल्स जो कीबोर्ड में उपलब्ध नहीं होते हैं, उन्हे इस ऑप्शन के द्वारा सेल में जोड़ सकते हैं। इसके अंतर्गत अलग-अलग फॉन्ट के अनुसार हजारों सिंबल्स उपलब्ध होते हैं। जैसे – Smileys, Characters, Operators, Arrows आदि।
4. Page Layout Tab
Microsoft Excel Page Layout Tab Groups and Options : पेज लेआउट टैब के अंतर्गत पेज की सेटिंग व लेआउट से संबंधित अनेकों विकल्प आते हैं। इन सभी विकल्पों को विभिन्न ग्रुप्स मे बांटा गया है, जिनका उपयोग निम्न प्रकार हैं-
4.1 Themes
थीम्स के द्वारा वर्कबुक की ओवरआल अपीरियन्स को बदल सकते हैं, जैसे – फॉन्ट स्टाइल, कलर आदि। Excel में कई थीम्स स्टाइल मौजूद होती है जिनका उपयोग डाटाबेस को अधिक अच्छा दिखाने के लिए कर सकते हैं।
4.2 Page Setup
इस सेक्शन के अंतर्गत पेज की सेटिंग से संबंधित निम्न विकल्प आते हैं –
Margins – मार्जिन पेज के चारों ओर का एरिया होता है जिसे प्रिंटिंग के दौरान छोड़ दिया जाता हैं। इसे कम या ज्यादा सेट कर सकते हैं। कुछ मार्जिन सेटिंग पहले से उपलब्ध होती है जैसे – Normal, Narrow आदि।
Orientation – पेज को पोर्ट्रेट या लैंडस्केप मोड में प्रिन्ट करने के लिए इस ऑप्शन का उपयोग करते हैं।
Size – प्रिन्ट करने के लिए पेज का साइज़ जैसे – A4, Letter, Legal आदि सेट कर सकते हैं।
Print Area – प्रिंटिंग के दौरान वर्कशीट में कही से भी जितना एरिया प्रिन्ट करना चाहे वह सेट कर सकते हैं। इससे जितना एरिया सेट किया गया है वही प्रिन्ट होगा।
Background – वर्कशीट या पेज के बैकग्राउंड में कोई कलर या पिक्चर सेट कर सकते हैं।
Print Titles – वर्कशीट में प्रिंटिंग के दौरान हर पेज पर कोई रो या कॉलम रिपीट कराने के लिए इस ऑप्शन का उपयोग करते हैं। जैसे – किसी डाटाबेस की पहली रो जिसमे फील्ड्स लिखी है वह हर पेज पर रिपीट करा सकते हैं।
4.3 Scale to Fit
इस ऑप्शन के द्वारा प्रिंटिंग के लिए डाटाबेस की चौड़ाई व ऊंचाई को स्केल कर फिट कर सकते हैं। अगर डाटाबेस एक से अधिक पेज में प्रिन्ट हो रहा है तो पूरे डाटाबेस को इसे लंबाई या चौड़ाई में औटोमेटिक या एक दो आदि पेज में सेट कर प्रिन्ट कर सकते हैं।
4.4 Sheet Options
इस सेक्शन के अंतर्गत वर्कशीट की ग्रिडलाइंस व हेडिंग को ऑन/ऑफ कर सकते हैं।
5. Formulas
Microsoft Excel Formula Tab Groups and Options : फार्मूला टैब के अंतर्गत डाटा को व्यवस्थित करने के लिए विभिन्न फंक्शन/फार्मूला व कई विकल्प मौजूद हैं। इन सभी विकल्पों को विभिन्न ग्रुप्स मे बांटा गया है, जिनके उपयोग निम्न प्रकार हैं-
5.1 Function Library
इस सेक्शन मे सैकड़ों फॉर्मूलों की केटेगरी वाइज़ लिस्ट होती है। नीचे दिए लिंक पर क्लिक करके आप 50 से भी अधिक महत्वपूर्ण व उपयोगी फॉर्मूलों की प्रैक्टिस कर सकते हैं।
फार्मूला लिस्ट के लिए इस लिंक पर क्लिक करें –>
5.2 Defined Names
Name Manager – इस विकल्प के द्वारा किसी रेंज व सलेक्टेड डाटा को किसी नाम से डिफाइन कर सकते है। डिफ़ाइन किए गए नामों को एडिट, सर्च और डिलीट भी कर सकते हैं। डिफ़ाइन गए Names का उपयोग किसी फॉर्मूले के साथ कर सकते है। जैसे =SUM(A1:A10) के बजाय =SUM(Sale), यहाँ Sale एक Name है जिसे A1:A10 को सिलेक्ट करके डिफाइन किया गया है।
Define Name – इस विकल्प के द्वारा वैल्यूस की किसी रेंज को एक नाम से डिफाइन कर सकते हैं।
Used in Formula – इस फ़ंक्शन के द्वारा किसी फॉर्मूले मे डिफ़ाइन किए गए नामों का उपयोग कर सकते हैं।
5.3 Formula Auditing
Trace Precedents – यह विकल्प फॉर्मूलेटेड सेल को तीर से इंगित करता है जो दिखाता है कि कितने सेल प्रभावित हैं।
Trace Dependence – इस विकल्प के द्वारा यह पता कर सकते है, कि किसी सेल का इस्तेमाल किस फॉर्मूलेटेड सेल मे किया गया है। यह फॉर्मूलेटेड सेल को तीर से इंगित करता है।
Remove Arrows – यह विकल्प सभी तीर को हटा देता है।
Show Formula – यह विकल्प इन्सर्ट लिए गए सभी फॉर्मूलों को दिखाता है। जिससे उसमे बदलाव किया जा सके।
Error Checking – यह विकल्प फॉर्मूलों या सेल में होने वाली सामान्य त्रुटियों की जांच करता है।
Evaluate Formula – यह विकल्प एक डायलाग बॉक्स खोलता है जो यह प्रदर्शित करता है कि फार्मूला ने स्टेप बाई स्टेप मान की गणना कैसे की।
Watch Window – यह विकल्प एक वॉच विंडो जोड़ता है जिसका उपयोग किसी सेल की सूचना को सेल नंबर, शीट नंबर, वर्कबुक नंबर, वैल्यू और एप्लाइड फॉर्मूला के साथ प्रदर्शित करता है।
5.4 Calculation
यह सेक्शन वर्कबुक या वर्कशीट में फॉर्मूलों के लिए ऑटोमैटिक कैलकुलेशन को चालू या बंद करने के लिए उपयोग किया जाता है। यदि आप ऑटोमैटिक कैलकुलेशन बंद कर देते हैं तो आप इस सेक्शन का उपयोग वर्तमान सेल या पूरी शीट को मैन्युअल रूप से गणना करने के लिए कर सकते हैं।
6. Data Tab
Microsoft Excel Data Tab Groups and Options : डाटा टैब के अंतर्गत डाटाबेस मैनेजमेंट से संबंधित अनेकों विकल्प आते हैं, इन सभी विकल्पों को विभिन्न ग्रुप्स मे बांटा गया है, जिनके उपयोग निम्न प्रकार हैं-
6.1 Get & Transform Data
यह सेक्शन हमे किसी बाहरी सोर्स से डाटा को इम्पोर्ट करने की सुविधा प्रदान करता है। इसका उपयोग करते हुए हम किसी फाइल जैसे – workbook, pdf, xml, text आदि से डाटा इम्पोर्ट कर सकते हैं या किसी web page या web server से भी डाटा इम्पोर्ट करने की सुविधा मिलती है।
6.2 Queries & Connections
यह सेक्शन बाहरी सोर्स से इम्पोर्ट किए गए डाटा की प्रॉपर्टी, कनेक्शन को जाँचने, कनेक्शन एडिट व रिफ्रेश करने की सुविधा प्रदान करता है।
6.3 Sort & Filter Data
डाटाबेस को सॉर्ट और फ़िल्टर करने के लिए Data Tab मे Sort & Filter ऑप्शन का उपयोग करते हैं। सॉर्ट ऑप्शन का उपयोग करके डाटा को वैल्यूस या टेक्स्ट के आधार पर असेंडिंग व डिसेंडिंग ऑर्डर में बदल सकते हैं तथा फ़िल्टर के द्वारा डाटा को किसी क्राइटेरिया के आधार पर फ़िल्टर किया जा सकता है। अड्वान्स फ़िल्टर का उपयोग करते हुए डाटा को विभिन्न शर्तों के आधार पर फ़िल्टर कर सकते हैं। उदाहरण के लिए किसी जेन्डर कॉलम में फ़िल्टर ऑप्शन के द्वारा पुरुष और महिला को अलग-अलग फ़िल्टर किया जा सकता है।
6.4 Data Tools
डाटा को मैनेज करने के लिए यह बहुत महत्वपूर्ण सेक्शन है, इसमे कई विकल्प मिलते है जो निम्न प्रकार हैं।
Text to column – इस विकल्प के द्वारा किसी सेल के टेक्स्ट को स्पेस, कॉलन, कॉमा, टैब आदि के आधार पर कॉलम में डिस्ट्रिब्यूट कर सकते हैं।
Flash Fill – यह विकल्प किसी कॉलम में लिखे डाटा को अगले कॉलम में सेंस करके फिल करता है, जैसा यूजर ने कॉलम की पहली सेल में लिखा है। उदाहरण के लिए माना किसी कॉलम में मन्थ के साथ इयर (Jan 2023) लिखा है, अब यूजर अगले कॉलम में पिछले कॉलम के केवल मन्थ प्रदर्शित करना चाहता है तो यूजर कॉलम की पहली सेल मे मन्थ लिख कर बाकी सभी सेल को सिलेक्ट कर फ्लैश फिल करेगा इस प्रकार पिछले कॉलम के सभी मन्थ फिल हो जाएंगे।
Remove Duplicates – इस विकल्प के द्वारा किसी सेलेक्टेड रेंज में डुप्लिकेट डाटा को रिमूव कर सकते हैं।
Data Validation – इस विकल्प के द्वारा हम डाटा की किसी सेलेक्टेड रेंज पर वैलिडेशन सेट कर सकते हैं, जिससे इनवैलिड डाटा फ़ीड न किया जा सके। उदाहरण के लिए जैसे हम किसी रेंज में डेट की क्राइटेरिया सेट कर सकते हैं जिससे इनवैलिड डेट न फ़ीड हो, या अगर डाटा पहले से फ़ीड है तो जो डाटा इनवैलिड है उसे सर्कल में प्रदर्शित करा सकते हैं। डाटा वैलिडेशन को Number, Date, Text, Time आदि पर सेट कर सकते हैं।
Consolidate – इस विकल्प के द्वारा कई सीट्स का डाटा किसी एक शीट पर कैलकुलेट कर सकते हैं। जैसे खर्चों की रिपोर्ट्स को अलग-अलग शीट्स पर रिकार्ड किया गया है। अब काँसोलिडेट ऑप्शन के द्वारा सभी सीट्स के खर्चों का योग किसी एक शीट पर कैलकुलेट किया जा सकता हैं।
6.5 What if Analysis
इस सेक्शन से अंतर्गत निम्न विकल्प आते हैं, जो निम्न प्रकार हैं –
Scenario Manager – इस विकल्प के द्वारा हम किसी व्यवसाय आधारित खर्चों के लिए समरी रिपोर्ट तैयार कर सकते हैं। उदाहरण के लिए माना किसी कंपनी में कर्मचारियों को दीवाली पर उनके वेतन का कम से कम 10% व अधिक से अधिक 20% बोनस देना है तो इसके लिए एक अनुमानित समरी रिपोर्ट तैयार कर सकते हैं कि जब प्रत्येक कर्मचारी को वेतन का 10% बोनस दिया जाएगा तो कितना खर्च आएगा या 15% पर कितना खर्च आएगा।
Goal Seek – यह विकल्प ऐसे मानो को खोजने के लिए उपयोग किया जाता है, जिसके बारे में जानकारी नहीं होती है। उदाहरण के लिए हम गोलसीक का उपयोग यह निर्धारित करने के लिए कर सकते हैं कि आपके Loan Goal को पूरा करने के लिए आपको कितने समय की आवश्यकता होगी। जैसे – 100000 Rs. का लोन 8% रेट के आधार पर 4000 Rs. किस्त के अनुसार कितने महीनों में अदा किया जा सकता है।
Data Table – एक Data Table Cells की एक रेंज है, जिसमें हम किसी समस्या के लिए एक से अधिक उत्तरों की गणना कर सकते हैं। डाटा टेबल का उपयोग करने के लिए एक अच्छा उदाहरण PMT फ़ंक्शन है, डाटा टेबल के साथ PMT फ़ंक्शन का उपयोग करके Loan Amount, Period और Rate के आधार पर विभिन्न EMIs की टेबल तैयार कर सकते है।
6.6 Outline
यह सेक्शन Rows तथा Columns के लिए Group व Ungroup फीचर प्रदान करता है, इसके द्वारा Rows तथा Columns को Collapse या Expand किया जा सकता है जिससे जानकारियों को छिपा व दिखा सकते हैं। इसके अलावा Grouped Items का Total व Subtotal भी कर सकते हैं।
7. Review Tab
Microsoft Excel Review Tab Groups and Options : रीव्यू टैब के अंतर्गत डाटाबेस की जांच व वेरीफाई करने से संबंधित विकल्प आते हैं। इन सभी विकल्पों को विभिन्न ग्रुप्स मे बांटा गया है जो निम्न प्रकार हैं-
7.1 Proofing Features
Spelling – इस विकल्प के द्वारा शीट में लिखे टेक्स्ट की स्पेलिंग जांच कर उन्हे ठीक कर सकते है।
Thesaurus – इस विकल्प के द्वारा किसी शब्द से संबंधित अनेक शब्द खोज सकते हैं।
Workbook Statistics – इस विकल्प से वर्कबुक और वर्कशीट की जानकारियों को चेक कर सकते हैं। जैसे – Total Sheets, No of Formulas, Tables, Cell with Data etc.
7.2 Smart Lookup
इस विकल्प के द्वारा किसी सेलेक्टेड डाटा से संबंधित अनलाइन रिजल्ट प्राप्त कर सकते हैं।
7.3 Language
Translate – इस विकल्प के द्वारा किसी सेलेक्टेड डाटा को अन्य भाषा मे अनुवाद (Translate) करके देख सकते हैं।
7.4 Show Changes
इस विकल्प के द्वारा यह पता कर सकते हैं कि किसने वर्कशीट मे कब और कहाँ क्या-क्या परिवर्तन किए हैं।
7.5 Comment
Review Tab मे Comment सेक्शन के अंतर्गत किसी टेक्स्ट या सेल पर कमेन्ट (कोई टिप्पणी या जानकारी) जोड़ सकते हैं, कमेन्ट के रूप में कोई शॉर्ट नोट लिख सकते हैं जो डिफ़ॉल्ट रूप से हाइड हो जाता है। इन्सर्ट की गई कमेन्ट को शो/हाइड, नेविगेट या डिलीट भी कर सकते हैं।
7.6 Protect
डाटा को प्रोटेक्ट करने के लिए Review Tab मे Protect सेक्शन के अंतर्गत निम्नलिखित ऑप्शन दिए गए हैं।
Protect Sheet – इस विकल्प के द्वारा शीट को पासवर्ड से प्रोटेक्ट कर सकते हैं, जिससे कोई अन्य यूजर शीट के डाटा में छेड़-छाड़ नहीं कर सकता।
Protect Workbook – इस विकल्प के द्वारा पूरी वर्कबुक को पासवर्ड से प्रोटेक्ट कर सकते हैं। जिससे कोई अन्य यूजर वर्कबुक में कोई बदलाव नहीं कर सकता।
Allow Edit Ranges – इस विकल्प के द्वारा किसी यूजर के लिए एक रेंज निर्दिष्ट कर सकते हैं जिसमे वह बदलाव कर सकता है, बाकी पूरी शीट को पासवर्ड से प्रोटेक्ट कर सकते हैं।
Share Workbook – इस विकल्प के द्वारा वर्कबुक को नेटवर्क में शेयर व अनशेयर कर सकते हैं।
8. View Tab
Microsoft Excel View Tab Groups and Options : व्यू टैब के द्वारा वर्कशीट को विभिन्न विकल्पों के साथ देखा जा सकता है। इन सभी विकल्पों विभिन्न ग्रुप्स व उनके ऑप्शन निम्न प्रकार हैं-
8.1 Workbook Views
View Tab मे Workbook Views सेक्शन वर्कबुक को विभिन्न व्यू मोड में प्रदर्शित करने की सुविधा प्रदान करता है, ये सभी व्यू निम्न प्रकार हैं।
Normal View – यह डिफ़ॉल्ट व्यू होता है। इसमे वर्कशीट नॉर्मल मोड में प्रदर्शित होती है।
Page Break Preview – इस व्यू मोड में पेज ब्रेक्स प्रदर्शित होते हैं।
Page Layout – इस व्यू मोड में वर्कशीट पेजेस में डिस्ट्रिब्यूट होती है।
Custom Views – इस मोड में सेव की गई लोकैशन या रेंज को देखा जा सकता हैं, तथा वर्कशीट की किसी रेंज को किसी नाम से सेव कर सकते हैं।
8.2 Show
View Tab मे Show सेक्शन के अंतर्गत Ruler, Formula Bar, Headings व Gridlines आदि को दिखा व छिपा सकते हैं।
8.3 Zoom
View Tab मे Zoom सेक्शन के अंतर्गत शीट को जूम इन या ज़ूम आउट कर सकते हैं, सिलेक्शन ज़ूम में जितना एरिया सिलेक्ट होता है उतना ज़ूम होता है।
8.4 Window
View Tab मे Window सेक्शन के अंतर्गत विंडो से रिलेटेड कई विकल्प आते हैं। इन विकल्पों का इस्तेमाल करके एक से अधिक विंडो को ओपन कर डाटाबेस पर कार्य कर सकते हैं। Window सेक्शन के अंतर्गत आने वाले ऑप्शन निम्न प्रकार हैं।
- New Window – इस ऑप्शन के द्वारा वर्तमान विंडो की डुप्लीकेट विंडो ओपन कर सकते हैं।
- Arrange All – इस ऑप्शन के द्वारा सभी खुली हुई विंडो को अरेंज किया जा सकता है।
- Freeze Panes – इस विकल्प के द्वारा वर्कशीट की पहली रो या पहला कॉलम को फ्रीज किया जा सकता है।
- Split – इस विकल्प के द्वारा वर्कशीट को दो भागों मे तोड़ सकते हैं, जिससे वे अलग-अलग स्क्रॉल हो सकें।
- Hide/Unhide – इस विकल्प के द्वारा विंडो को दिखा व छिपा सकते हैं।
- View Side by Side – इस ऑप्शन के द्वारा दो विंडो को साइड बाई साइड देखा जा सकता है।
8.5 Macros
View Tab मे Macros सेक्शन के अंतर्गत मैक्रोस का उपयोग कर सकते हैं। यह एक प्रोग्राम है जिसका उपयोग माउस क्रियाओं और कीस्ट्रोक्स सहित किसी कार्य को रिकॉर्ड करने के लिए किया जाता है। उदाहरण के लिए रिकॉर्ड किया गया कोई डाटा कोई भी टेम्पलेट हो सकता है। Excel में Macro Feature दोहराने योग्य काम के लिए सबसे उपयोगी फीचर है, यदि कोई काम हम समय-समय पर दोहराते हैं, तो हम इसे Macro के द्वारा रिकॉर्ड कर सकते हैं और आवश्यकता होने पर चला सकते हैं।
9. Help
हेल्प टैब के अंतर्गत Microsoft Word 2021 से संबंधित विभिन्न प्रकार की मदद व जानकारी प्राप्त कर सकते हैं।
Help – किसी ऑप्शन से संबंधित जानकारी को Help ऑप्शन में जाकर सर्च कर सकते हैं।
Show Training – इस ऑप्शन के द्वारा माइक्रोसॉफ्ट वर्ड से संबंधित अनेकों ट्रैनिंग वीडियोज़ देख सकते हैं।
Community – इस विकल्प के द्वारा Microsoft Excel 2021 के कम्यूनिटी से जुड़ा जा सकता है, यहाँ पर लाखों एक्सेल यूजर अपनी समस्याओ का जिक्र करते है व समाधान पाते हैं।
Excel Blog – इस विकल्प का उपयोग करते हुए इंटरनेट से जुड़कर एक्सेल के बारे मे नई जानकारियाँ प्राप्त कर सकते हैं।
Final Words
दोस्तों यह Microsoft Excel 2021 का कम्प्लीट नोट्स आर्टिकल आपको कैसा लगा, हमे कमेन्ट करके जरूर बताएं। आपका एक पाज़िटिव कमेन्ट हमे और अधिक कंटेन्ट लिखने के लिए प्रेरित कारेंगा। अगर आपको कंप्यूटर से संबंधित किसी भी सब्जेक्ट के नोट्स चाहिए हो तो हमे जरूर बताए, अगर संभव हुआ तो हमे आपकी मदद करने मे खुशी होगी।
इस वेबसाईट से संबंधित लेटेस्ट अपडेट के लिए हमे निम्न सोशल मीडिया प्लेटफॉर्म पर भी जरूर जॉइन करें –


Jay shree raam 🙏🏻
Excellent Notes
Thanks Dear..🙏