माइक्रोसॉफ्ट विंडोज़ ऑपरेटिंग सिस्टम (Windows Operating System) कंप्यूटर के लिए एक बहुत ही प्रसिद्ध ऑपरेटिंग सिस्टम है। आज इस लेख के जरिए हम विंडोज़ ऑपरेटिंग सिस्टम के विभिन्न अवयवों, उपयोगिता और फीचर्स के बारे मे महत्वपूर्ण बाते जानेंगे।
Table of Contents
- विंडोज़ ऑपरेटिंग सिस्टम क्या है | What is Windows Operating System?
- विंडोज़ ऑपरेटिंग सिस्टम के फीचर्स | Feature’s of Windows Operating System
- विंडोज़ ऑपरेटिंग सिस्टम के वर्ज़न | Versions of Windows Operating System
- विंडोज़ ऑपरेटिंग सिस्टम के मुख्य अवयव | Main Component of Windows Operating System
- Tools of Windows Operating System | विंडोज़ ऑपरेटिंग सिस्टम के टूल्स
- Pros and Cons of Windows Operating System | माइक्रोसॉफ्ट विंडोज़ के गुण व दोष
- Final Words | अंतिम शब्द
विंडोज़ ऑपरेटिंग सिस्टम क्या है | What is Windows Operating System?
माइक्रोसॉफ्ट विंडोज़ ऑपरेटिंग सिस्टम (Windows Operating System) माइक्रोसॉफ्ट कार्पोरेशन द्वारा विकसित गया एक बहुत ही पॉपुलर ग्राफिकल यूजर इंटरफेस (GUI) ऑपरेटिंग सिस्टम है। यह मल्टी यूजर तथा मल्टी टास्किंग सुविधा के साथ पेश किया गया है, जिससे कई यूजर एक साथ लॉगिन होकर एक साथ कई कार्य कर सकते हैं। यह ऑपरेटिंग सिस्टम पोइंटिंग डिवाइस (Pointing Devices) सपोर्ट करता है, जिससे यूजर माउस, जॉइस्टिक आदि डिवाइसेस का इस्तेमाल करके कंप्युटर को तेजी से ऑपरैट कर सकते है। Windows Operating System के फीचर्स निम्नलिखित हैं।
नोट – सिस्टम सॉफ़्टवेयर एक प्रकार का कंप्यूटर सॉफ्टवेयर है जो कंप्यूटर के हार्डवेयर को चलाने और अन्य सॉफ़्टवेयर को काम करने के लिए एक प्लेटफ़ॉर्म प्रदान करता है। यह कंप्यूटर के संसाधनों को प्रबंधित करने और नियंत्रित करने में मदद करता है। उदाहरण के लिए कंप्युटर एक मशीन है और विंडोज़ एक सिस्टम सॉफ्टवेयर है जो कंप्युटर को ऑपरैट करने के लिए इंस्टॉल किया जाता है, इसीलिए इसे ऑपरेटिंग सिस्टम (Operating System) कहते हैं।
विंडोज़ ऑपरेटिंग सिस्टम के फीचर्स | Feature’s of Windows Operating System
विंडोज़ ऑपरेटिंग सिस्टम के फीचर्स निम्न लिखित हैं –
- Support Pointing Device – विंडोज पोइंटिंग डिवाइस जैसे – माउस, जॉइस्टिक, लाइट पेन आदि डिवाइसेस को सपोर्ट करता है जिस वजह से कंप्यूटर को तेजी से ऑपरैट किया जा सकता है।
- Multi User and Multi Tasking – विंडोज़ ऑपरेटिंग सिस्टम मे एक समय मे एक से अधिक यूजर लॉगिन हो सकते है, तथा एक समय मे एक से अधिक कार्य भी किए जा सकते हैं।
- Graphical Operating System – विंडोज ग्राफिक्स को सपोर्ट करता है, जिस वजह से इस ऑपरेटिंग सिस्टम का यूजर इंटरफेस किसी भी CUI ऑपरेटिंग सिस्टम की तुलना मे बेहतर होता है। इस ऑपरेटिंग सिस्टम मे फोटो एडिटिंग, ग्राफिक डिज़ाइनिंग, गेमिंग, विडिओ एडिटिंग जैसे कार्य किए जा सकते हैं।
- Inbuilt Disk Operating System – विंडोज़ ऑपरेटिंग सिस्टम मे DOS (Disk Operating System) भी दिया होता है, अतः GUI और CUI दोनों का सपोर्ट एक ही ऑपरेटिंग सिस्टम मे मिल जाता है।
- User Friendly Interface – विंडोज़ ऑपरेटिंग सिस्टम का यूजर इंटरफेस काफी सरल होता है। इसे वह व्यक्ति भी ऑपरैट कर सकता है, जिसे कंप्युटर का अधिक ज्ञान नहीं है।
- Provide Offline Help & Support – विंडोज़ ऑपरेटिंग सिस्टम मे ऑफलाइन हेल्प और सपोर्ट फीचर दिया गया है, इसका इस्तेमाल करके यूजर किसी भी समस्या का समाधान बिना इंटरनेट के भी प्राप्त कर सकते हैं।
विंडोज़ ऑपरेटिंग सिस्टम के वर्ज़न | Versions of Windows Operating System
माइक्रोसॉफ्ट कार्पोरेशन लगातार Windows Operating System के नए संस्करण रिलीज करता रहा है, यहां विंडोज ऑपरेटिंग सिस्टम के विभिन्न संस्करणों की क्रम-बद्ध सूची दी गई है –
| Sr. No | Windows Version | Release Year |
| 1 | Windows 95 | 1995 |
| 2 | Windows NT 4.0 | 1996 |
| 3 | Windows 98 | 1998 |
| 4 | Windows ME (Millennium Edition) | 2000 |
| 5 | Windows 2000 | 2000 |
| 6 | Windows XP | 2001 |
| 7 | Windows Vista | 2007 |
| 8 | Windows 7 | 2009 |
| 9 | Windows 8/8.1 | 2012, 2013 |
| 10 | Windows 10 | 2015 |
| 11 | Windows 11 | 2021 |
विंडोज़ ऑपरेटिंग सिस्टम के मुख्य अवयव | Main Component of Windows Operating System
Windows Operating System काफी सरल ग्राफिकल यूजर इन्टरफेस (GUI) प्रदान करता है। इसलिए वह व्यक्ति भी कंप्यूटर को आसानी से ऑपरैट कर सकता है, जिसे कंप्यूटर के बारे मे अधिक ज्ञान नहीं है। Windows Operating System के मुख्य कंपोनेन्ट निम्नलिखित हैं।
1. डेस्कटॉप | Desktop
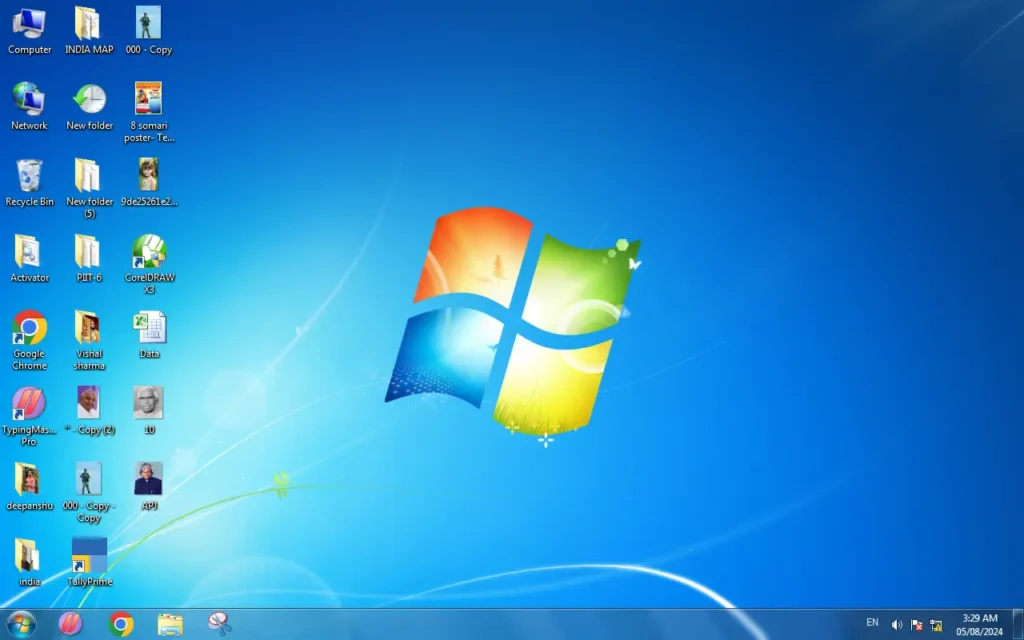
डेस्कटॉप मानिटर स्क्रीन पर वो एरिया है, जहां कंप्यूटर को चालू करने और विंडोज़ को लॉगिन करने के बाद आइकन, वॉलपेपर और टास्कबार आदि प्रदर्शित होते हैं। जब आप कोई प्रोग्राम या फोल्डर ओपन करते हैं तो वे सभी डेस्कटॉप पर प्रदर्शित होते हैं। यह एक प्रकार का वर्क स्पेस है जहां आप अपनी फ़ाइलों को स्टोर कर सकते हैं, प्रोग्राम ओपन कर कार्य कर सकते हैं।
2. आइकन्स | Icons
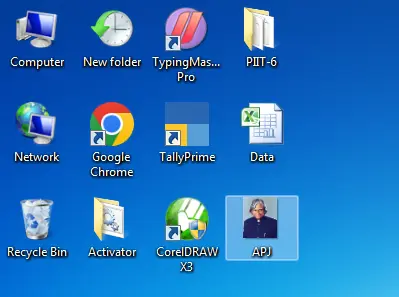
आइकन किसी प्रोग्राम के लिंक होते हैं जो छोटे ग्राफिकल चित्र के रूप मे प्रदर्शित होते हैं, इनकी मदद से किसी प्रोग्राम या फंक्शन को एक्जीक्यूट किया जाता है। Windows Operating System में कई तरह के आइकॉन होते हैं जो निम्न प्रकार है।
- System Icons – सिस्टम आइकॉन कहे जाने वाले डिफ़ॉल्ट आइकॉन होते हैं, जैसे- My Documents, My Computer, Network Place, Recycle Bin, Internet Explorer आदि।
- Application Icon – Microsoft Edge, Typing Master, Chrome, Tally Prime, Photoshop, Skype आदि सभी अप्लीकेशन आइकान होते हैं।
- File Icons – विभिन्न अनुप्रयोगों (Applications) का उपयोग करके यूजर द्वारा बनाई गई विभिन्न प्रकार की फाइलें, फाइल आइकान कहलाती हैं। जैसे – Images, Documents, Sheets, Music files आदि।
- Folder Icons – फ़ाइलों को संग्रहीत करने के लिए Folder Icons का उपयोग किया जाता है।
- Drive Icons – Local Disk (C), Local Disk (D) आदि Drive Icons कहलाते हैं।
- Recycle Bin – डिलीट की गई फ़ाइलों को Recycle bin मे भेज दिया जाता है।
3. टास्कबार | Taskbar
विंडोज़ ऑपरेटिंग सिस्टम (Windows Operating System) मे पट्टीनुमा टास्कबार डेस्कटॉप स्क्रीन पर निचले हिस्से मे प्रदर्शित होती है, यह तीन हिस्सों में विभाजित होती है।
स्टार्ट मेनू | Start Menu
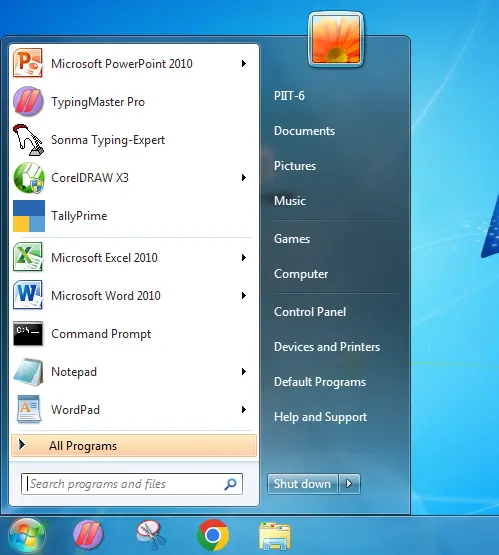
स्टार्ट मेनू (Start Menu) टास्कबार मे बाईं ओर प्रदर्शित होती है, स्टार्ट मेनू बटन विंडोज़ लोगों की तरह दिखाई देती है। कंप्यूटर मे कोई कार्य करने के लिए यह बहुत उपयोगी बटन होती है, क्योंकि स्टार्ट मेन्यू में कंप्यूटर को ऑपरैट करने के लिए सभी प्रोग्राम व विकल्प उपलब्ध उपलब्ध होते हैं। स्टार्ट मेनू मे प्रदर्शित होने वाले विकल्प निम्न प्रकार हैं।
- Search – इसका उपयोग कंप्यूटर में किसी फाइल या प्रोग्राम को खोजने के लिए किया जाता है।
- All Program – Windows Tools और Utilities सहित कंप्यूटर में इंस्टॉल किए गए एप्लिकेशन तक पहुंचने के लिए इसका उपयोग किया जाता है।
- User Account – यह वर्तमान में लॉगिन यूजर प्रदर्शित करता है।
- Documents – यह फ़ोल्डर वर्तमान यूजर की फ़ाइलों को प्रदर्शित करता है।
- Computer – डिस्क ड्राइव तक पहुंचने के लिए तथा कंप्युटर को मैनेज करने के लिए उपयोग किया जाता है।
- Control Panel – इसका उपयोग कंप्यूटर की समग्र सेटिंग्स को प्रबंधित (Manage) करने के लिए किया जाता है।
- Devices & Printers – कनेक्टेड डिवाइस और प्रिंटर आदि को इस विकल्प की मदद से मैनेज किया जा सकता है।
- Help & Support – यदि यूजर को विंडोज़ संचालित करने में कोई समस्या आती है, तो यूजर सहायता और समर्थन में संबंधित परिणाम यहाँ से खोज सकता है।
- Run – कीवर्ड कोड का उपयोग करके किसी भी प्रोग्राम या एप्लिकेशन को खोलने के लिए इस विकल्प का उपयोग किया जाता है। इसकी शॉर्टकट Window Logo+R होती है।
- Log Off – इसका उपयोग यूजर लॉग आउट करने के लिए किया जाता है, जिससे किसी दूसरे यूजर को लॉगिन किया जा सके।
- Switch User – इसका उपयोग यूजर को लॉग आउट किए बिना दूसरे यूजर को लॉगिन करने के लिए किया जाता है।
- Shut Down – कंप्यूटर को बंद करने के लिए इस ऑप्शन का उपयोग किया जाता है।
- Restart – यदि कंप्यूटर या कोई प्रोग्राम प्रतिक्रिया नहीं दे रहा है, तो यह विकल्प कंप्यूटर को स्वतः बंद करके पुनः स्टार्ट करता है।
टास्क एरिया | Task Area

यह टास्कबार का मध्य क्षेत्र होता है, यहां सभी खुली फाइलें, फ़ोल्डर्स, प्रोग्राम और एप्लिकेशन की जानकारी प्रदर्शित होती हैं। यूजर माउस या कीबोर्ड से Alt+Tab शॉर्टकट का उपयोग करके किसी भी प्रोग्राम को शीघ्रता से स्विच कर सकता है।
नोटीफिकेशन एरिया | Notification Area
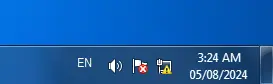
Notification Area टास्कबार के दाएं कोने में प्रदर्शित होती है, यहाँ दिनांक, समय, वॉल्यूम, नेटवर्क स्थिति, संदेश, ब्लूटूथ, बैटरी की स्थिति इत्यादि जानकारी प्रदर्शित होती हैं।
4. विंडो | Window
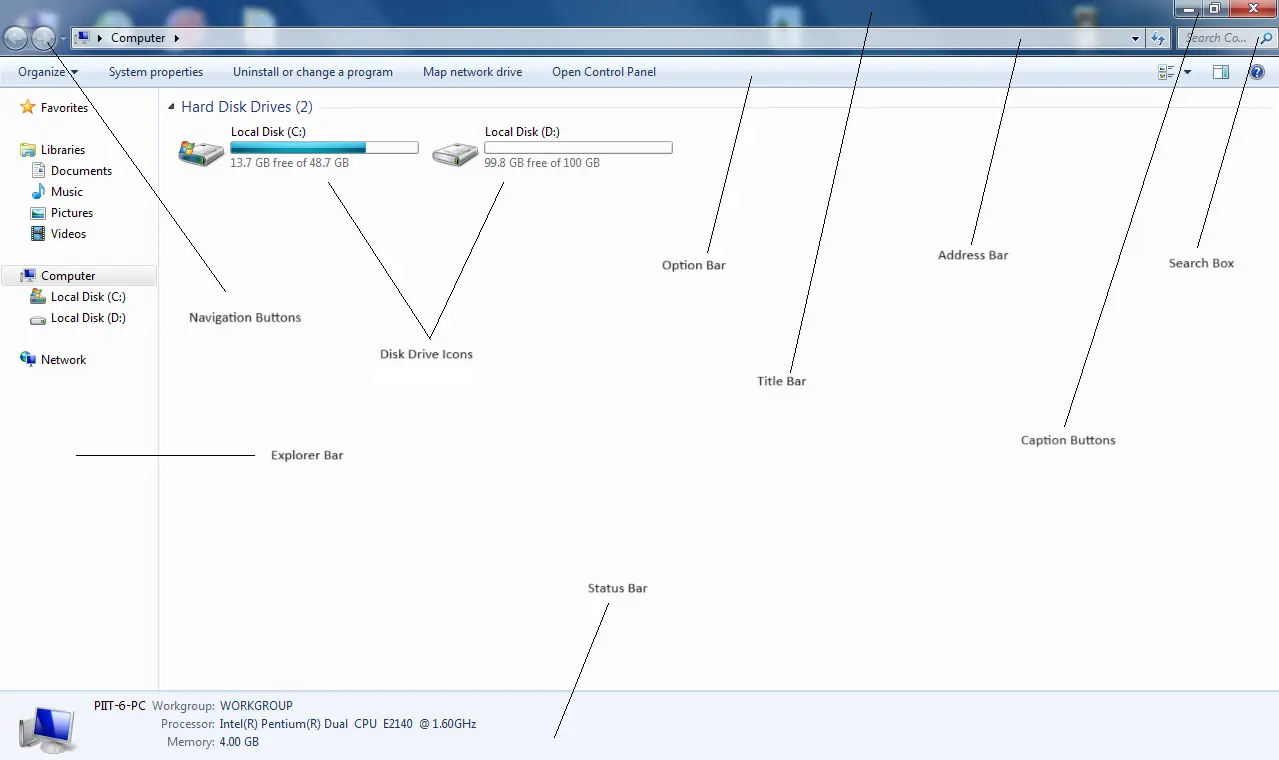
कंप्यूटर में विभिन्न जानकारी को प्रदर्शित करने के लिए विंडो का उपयोग एक पेज के रूप में किया जाता है, इसमें डेटा और सूचना को प्रदर्शित और मैनेज करने के लिए कई विकल्प भी मौजूद होते हैं। एक विंडो के विभिन्न भाग होते हैं, जो निम्न प्रकार हैं।
- Title Bar – टाइटल बार विंडो का शीर्ष क्षेत्र होता है, जो वर्तमान फ़ाइल/फ़ोल्डर का नाम प्रदर्शित करता है।
- Caption Buttons – टाइटल बार के दाईं ओर कैप्शन बटन प्रदर्शित होती हैं, इनका उपयोग विंडो को बंद (Close) करने के लिए, टास्कबार पर छिपाने (Minimize) के लिए तथा विंडो का लेआउट चेंज करने के लिए किया जाता है।
- Address Bar – एड्रैस बार से वर्तमान फ़ोल्डर की लोकेशन पता चलती है। यहाँ से किसी भी फाइल फ़ोल्डर का एड्रैस कॉपी किया जा सकता है।
- Option Bar – एड्रैस बार के नीचे ऑप्शन बार प्रदर्शित होती है, इसमें कार्य करने के लिए विभिन्न विकल्प उपलब्ध होते हैं। जैसे – Copy, Paste, Cut, Print, View, New folder, Property, Control Panel आदि।
- Search Bar – इस ऑप्शन के द्वारा वर्तमान डायरेक्टरी मे कोई फाइल या फ़ोल्डर खोज सकते हैं।
- View Mode – इस ऑप्शन के द्वारा विंडो मे प्रदर्शित हो रही फाइल व फ़ोल्डर के आकार को छोटा-बड़ा करके देख सकते हैं।
- Preview Pane – इस ऑप्शन के द्वारा सिलेक्टेड फाइल का प्रीव्यू फाइल को ओपन किए बिना ही देख सकते हैं।
- Page Area – यह विंडो का मुख्य भाग होता है। यहाँ फाइलों और फ़ोल्डरों तथा विभिन्न सूचनाओं को प्रदर्शित किया जाता है।
- Scroll Bar – स्क्रॉल बार विंडो के राइट व बाटम साइड में प्रदर्शित होती हैं, यह तब प्रदर्शित होती हैं जब डाटा एक पेज से अधिक हो। स्क्रॉल बार का उपयोग विंडो पृष्ठ को ऊपर, नीचे तथा दाएं बाएं स्क्रॉल करने के लिए किया जाता हैं।
- Navigation Buttons – ये बटन टूल बार के नीचे लेफ्ट साइड में प्रदर्शित होती हैं, इनका उपयोग पेज को Navigate करने के लिए किया जाता है।
- Explorer Bar – यह पेज एरिया के लेफ्ट साइड में प्रदर्शित होती है, इसकी मदद से डिस्क ड्राइव तथा उनके अंतर्गत फाइल/फ़ोल्डर को बिना खोले सीधे एक्सेस किया जा सकता है।
- Status Bar – स्टेटस बार सबसे निचले हिस्से में प्रदर्शित होती है, यह चयनित फ़ोल्डर या फाइलों की जानकारी प्रदर्शित करती है, जैसे – File Size, File Date, File Type, Number of Files आदि।
Tools of Windows Operating System | विंडोज़ ऑपरेटिंग सिस्टम के टूल्स
माइक्रोसॉफ्ट विंडोज में कई उपयोगी टूल्स शामिल हैं, जैसे कि टास्क मैनेजर, फाइल एक्सप्लोरर, कंट्रोल पैनल, और विंडोज अपडेट। इन टूल्स का उपयोग सिस्टम को मैनेज करने, फाइलों को एक्सप्लोर करने, सेटिंग्स को कॉन्फ़िगर करने और सिस्टम को अपडेट करने के लिए किया जाता है।
प्रमुख विंडोज टूल्स:
- टास्क मैनेजर (Task Manager): यह एक ऐसा टूल है जो आपको चल रहे प्रोग्राम और प्रोसेस को देखने और प्रबंधित करने की अनुमति देता है। आप इसका उपयोग यह देखने के लिए भी कर सकते हैं कि कौन सा प्रोग्राम आपके कंप्यूटर के संसाधनों का उपयोग कर रहा है।
- फाइल एक्सप्लोरर (File Explorer): यह टूल आपको अपने कंप्यूटर पर फाइलों और फोल्डरों को देखने, प्रबंधित करने और एक्सेस करने की अनुमति देता है। आप इसका उपयोग फाइलों को कॉपी करने, मूव करने, डिलीट करने और रीनेम करने के लिए भी कर सकते हैं।
- कंट्रोल पैनल (Control Panel): यह टूल आपको विंडोज सेटिंग्स को कॉन्फ़िगर करने की अनुमति देता है। आप इसका उपयोग अपने कंप्यूटर पर विभिन्न उपकरणों और सेटिंग्स को प्रबंधित करने के लिए कर सकते हैं।
- विंडोज अपडेट (Windows Update): यह टूल आपको विंडोज और आपके डिवाइस पर अन्य सॉफ्टवेयर के लिए अपडेट को डाउनलोड और इंस्टॉल करने की अनुमति देता है।
- विंडोज डिफेंडर (Windows Defender): यह एक एंटीवायरस प्रोग्राम है जो आपके कंप्यूटर को मैलवेयर और अन्य खतरों से बचाता है।
- विंडोज सेफ मोड (Windows Safe Mode): यह एक विशेष स्टार्टअप मोड है जो आपके कंप्यूटर को बुनियादी मोड में शुरू करता है, जिससे आपको समस्याओं का निदान करने और हल करने में मदद मिलती है।
- कमांड प्रॉम्प्ट (Command Prompt): यह एक कमांड-लाइन इंटरफ़ेस है जो आपको विंडोज ऑपरेटिंग सिस्टम के साथ कमांड और स्क्रिप्ट चलाकर इंटरैक्ट करने की अनुमति देता है।
- पावरशेल (PowerShell): यह विंडोज के लिए एक शक्तिशाली और लचीला ऑटोमेशन और कॉन्फ़िगरेशन टूल है।
- विंडोज मीडिया क्रिएशन टूल (Windows Media Creation Tool): यह टूल आपको विंडोज 10 और 11 को इंस्टॉल करने या अपग्रेड करने के लिए एक इंस्टॉलेशन मीडिया (जैसे कि यूएसबी ड्राइव या डीवीडी) बनाने की अनुमति देता है।
- डिस्क क्लीनप (Disk Cleanup): विंडोज़ डिस्क क्लीनअप एक उपयोगिता उपकरण है जो आपके कंप्यूटर पर डिस्क स्थान खाली करने में मदद करता है। यह अस्थायी फाइलें, सिस्टम फाइलें, और रीसायकल बिन में फ़ाइलें जैसे अनावश्यक फ़ाइलों को हटाता है, जिससे आपकी हार्ड ड्राइव पर जगह खाली होती है।
- डिस्क डिफ़्रेग्मेंट (Disk Defragment): डिस्क डीफ़्रैग्मेन्टेशन एक हार्ड ड्राइव पर डेटा को पुनर्व्यवस्थित करने की प्रक्रिया है ताकि डेटा के संबंधित टुकड़े एक साथ सन्निहित ब्लॉकों में संग्रहीत हों। यह प्रक्रिया कंप्यूटर के प्रदर्शन में सुधार कर सकती है, क्योंकि इससे फाइलों को खोजने और एक्सेस करने में लगने वाला समय कम हो जाता है।
- विंडोज़ सिक्युरिटी (Windows Security): यह एक बिल्ट-इन सिक्युरिटी टूल है, जो आपके डिवाइस और डेटा को विभिन्न खतरों से बचाने के लिए डिज़ाइन किया गया है। यह एंटीवायरस, फ़ायरवॉल और अन्य सुरक्षा सुविधाओं को एकीकृत करता है।
- विंडोज़ फायरवाल (Windows Firewall): यह आपके नेटवर्क और डिवाइस को अनधिकृत पहुँच से बचाता है।
- यूजर मैनेजमेंट (User Management): विंडोज में अलग-अलग यूजर अकाउंट के लिए अलग-अलग अधिकार और अनुमतियाँ होती हैं। उदाहरण के लिए, एक व्यवस्थापक (administrator) अकाउंट में सिस्टम पर अधिक नियंत्रण होता है, जबकि एक मानक यूजर (Standard User) अकाउंट में सीमित अधिकार होते हैं।
- माइक्रोसॉफ्ट अकाउंट (Microsoft Account): आप अपने विंडोज कंप्यूटर में एक माइक्रोसॉफ्ट अकाउंट का उपयोग भी कर सकते हैं, जो आपको माइक्रोसॉफ्ट की ऑनलाइन सेवाओं तक पहुँचने और अपने डेटा को विभिन्न डिवाइसों के साथ सिंक करने की अनुमति देता है।
Pros and Cons of Windows Operating System | माइक्रोसॉफ्ट विंडोज़ के गुण व दोष
माइक्रोसॉफ्ट विंडोज के गुण
- उपयोग में सरलता – विंडोज का इंटरफेस उपयोगकर्ताओं के लिए बहुत सहज और समझने में आसान होता है, जिससे नए उपयोगकर्ता भी जल्दी से इसे सीख सकते हैं।
- सॉफ़्टवेयर समर्थन – अधिकांश सॉफ़्टवेयर अनुप्रयोग और गेम्स विंडोज पर उपलब्ध होते हैं, जो इसे एक लोकप्रिय विकल्प बनाता है।
- सुरक्षा अपडेट्स – माइक्रोसॉफ्ट नियमित रूप से सुरक्षा अपडेट प्रदान करता है, जिससे सिस्टम की सुरक्षा बनी रहती है।
- मल्टीटास्किंग क्षमता – यूजर्स एक साथ कई एप्लिकेशन चला सकते हैं और आसानी से उनके बीच स्विच कर सकते हैं।
- हार्डवेयर संगतता – विंडोज विभिन्न प्रकार के हार्डवेयर उपकरणों के साथ काम करने की क्षमता रखता है, जिससे यह लचीला ऑपरेटिंग सिस्टम बन जाता है।
माइक्रोसॉफ्ट विंडोज के दोष
- महंगे लाइसेंस शुल्क – विंडोज का लाइसेंस खरीदना महंगा हो सकता है, विशेषकर व्यवसायों के लिए।
- बंद स्रोत कोड – यह ओपन-सोर्स नहीं होने के कारण उपयोगकर्ता अपने अनुसार कस्टमाइज़ नहीं कर सकते।
- वायरस और मालवेयर का खतरा – इसकी लोकप्रियता के कारण, विंडोज अक्सर वायरस और अन्य साइबर हमलों का लक्ष्य बनता है।
- प्रदर्शन समस्याएँ – कभी-कभी नई अपडेट या संस्करणों में प्रदर्शन संबंधी समस्याएं उत्पन्न हो सकती हैं।
- संसाधनों की खपत – कुछ संस्करण अधिक संसाधन मांगते हैं, जिसके कारण पुराने कंप्यूटर पर धीमी गति से चलने की समस्या आ सकती है।
Final Words | अंतिम शब्द
आज के लेख मे आपने Windows Operating System के बारे मे जाना। उम्मीद है यह लेख आपको जरूर पसंद आया होगा। यदि आपका कोई सुझाव या कोई प्रश्न है तो कृपया कमेन्ट बॉक्स मे बेझिझक पूछें, हमे आपको रिप्लाइ करने मे खुशी होगी। इस पोस्ट से संबंधित आपकी प्रतिक्रिया हमारे लिए अति महत्वपूर्ण है, इसलिए कृपया अपनी प्रतिक्रिया हमे जरूर पोस्ट करें जिससे हम आपके लिए और बेहतर कंटेन्ट लिख सकें। इस पोस्ट को अपने मित्रों के साथ शेयर करना न भूले।
धन्यवाद!

